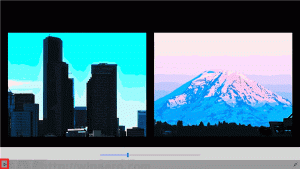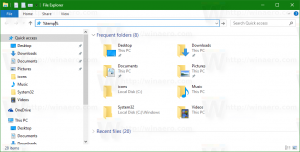Ouvrez les options de stockage SkyDrive dans Windows 8.1 en un seul clic
Les options de stockage SkyDrive vous permettent de gérer vos fichiers stockés dans le cloud, d'acheter de l'espace supplémentaire et de définir Skydrive comme emplacement par défaut pour l'enregistrement des documents. Il fournit également le lien pour ouvrir vos fichiers stockés dans le cloud.
Windows 8.1 vous permet de créer un raccourci vers les options de stockage SkyDrive, vous pourrez donc les ouvrir en un seul clic. Voyons comment le créer.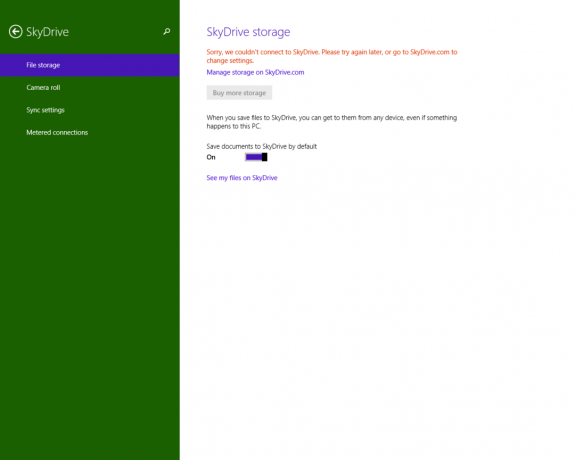
- Faites un clic droit sur le bureau et choisissez Nouveau -> Raccourci dans son menu contextuel :

- Tapez ou copiez-collez ce qui suit comme cible du raccourci :
%localappdata%\Packages\windows.immersivecontrolpanel_cw5n1h2txyewy\LocalState\Indexed\Settings\en-US\AAA_SettingsPageSkyDriveFileStorage.settingcontent-ms
Remarque: « en-us » représente ici la langue anglaise. Modifiez-le en conséquence en ru-RU, de-DE et ainsi de suite si votre langue Windows est différente.

- Donnez au raccourci le nom de votre choix et définissez l'icône souhaitée pour le raccourci que vous venez de créer:

- Maintenant, vous pouvez essayer ce raccourci en action et l'épingler à la barre des tâches ou à l'écran de démarrage lui-même (ou à l'intérieur de votre menu Démarrer, si vous utilisez un menu Démarrer tiers comme Coquille Classique). Notez que Windows 8.1 ne vous permet pas d'épingler ce raccourci à quoi que ce soit, mais il existe une solution de contournement.
Pour épingler ce raccourci dans la barre des tâches, utilisez l'excellent outil gratuit appelé Épingler à 8.
Pour épingler ce raccourci à l'écran d'accueil, vous devez déverrouiller l'élément de menu "Épingler à l'écran de démarrage" pour tous les fichiers dans Windows 8.1.
C'est ça! Désormais, chaque fois que vous devez accéder rapidement à cette option, vous pouvez simplement cliquer sur le raccourci que vous venez de créer !