Masquer automatiquement la barre des tâches en mode tablette de Windows 10
Comment masquer automatiquement la barre des tâches en mode tablette de Windows 10
Le mode tablette est un mode spécial orienté écran tactile dans Windows 10. Lorsqu'il est activé, il modifie le comportement du menu Démarrer et le transforme en une expérience de démarrage en plein écran. Les applications universelles s'ouvrent également en plein écran et les applications de bureau s'ouvrent agrandies en mode tablette. Avec la mise à jour anniversaire de Windows 10, Microsoft a ajouté la possibilité de masquer automatiquement la barre des tâches en mode tablette. Voici comment activer cette fonctionnalité utile.
Publicité
À partir de la version 14328 de Windows 10 récemment publiée, il est possible de masquer automatiquement la barre des tâches lorsqu'elle est dans Mode tablette. Cela peut être fait en activant l'option appropriée dans l'application Paramètres. La procédure est presque similaire à ce que vous devez faire pour masquer automatiquement la barre des tâches en mode Bureau normal.
Remarque: lorsque la barre des tâches est masquée, faites glisser votre doigt du coin inférieur de l'écran vers le milieu de l'écran pour la faire apparaître. le même geste le fera disparaître.
Pour masquer automatiquement la barre des tâches en mode tablette sous Windows 10
- Ouvrir les paramètres.
- Allez au Système > Tablette page.
- A droite, cliquez sur le lien Modifier les paramètres supplémentaires de la tablette.
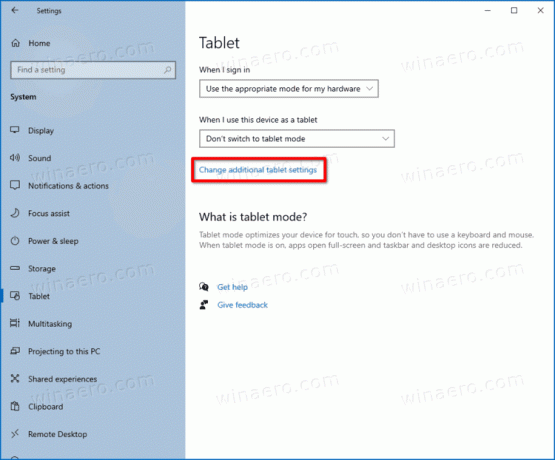
- Sur la page suivante, activez l'option Masquer automatiquement la barre des tâches en mode tablette.
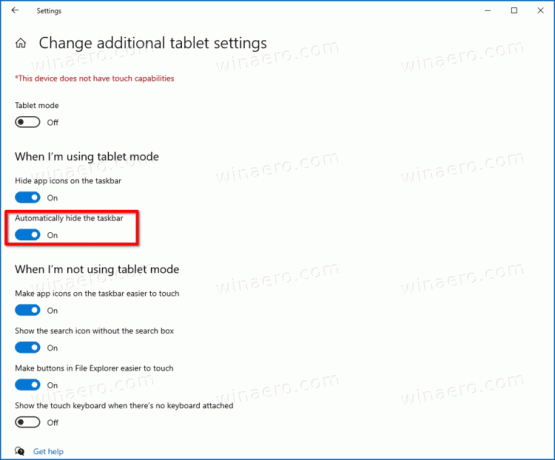
- Vous avez activé le masquage automatique de la barre des tâches en mode tablette.
La même chose peut être faite sur la page de personnalisation des paramètres.
Masquer automatiquement la barre des tâches dans les paramètres de personnalisation
- Ouvrir les paramètres.
- Allez au Personnalisation > Barre des tâches.
- Sur la droite, activez le Masquer automatiquement la barre des tâches en mode tablette basculer l'option.

Vous avez terminé!
Alternativement, vous pouvez appliquer un ajustement du Registre. Cela peut être fait comme suit.
Utilisation d'un ajustement de registre
- Ouvrir l'éditeur de registre.
- Accédez à la clé de registre suivante:
HKEY_CURRENT_USER\SOFTWARE\Microsoft\Windows\CurrentVersion\Explorer\Advanced. Vous pouvez accéder à la clé de registre souhaitée en un clic. - Si vous n'avez pas une telle clé, créez-la simplement.
- Sur le côté droit, créez une nouvelle valeur DWORD 32 bits nommée Barre des tâchesAutoHideInTabletMode. Noter que même si vous utilisez Windows 64 bits, vous devez toujours créer une valeur DWORD 32 bits.
- Définissez ses données de valeur sur 1 pour activer le masquage automatique de la barre des tâches.

- Une donnée de valeur de 0 désactivera le masquage automatique de la barre des tâches.
- Pour appliquer les modifications apportées en modifiant le Registre, vous devrez se déconnecter à partir de votre compte Windows 10 et reconnectez-vous.
C'est ça.


