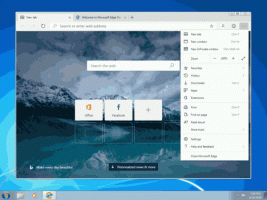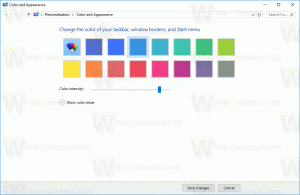Activer ou désactiver Bluetooth dans Windows 11
Voici comment activer ou désactiver Bluetooth dans Windows 11. Alors que les utilisateurs réguliers ne devraient pas s'embêter avec ce genre de tâche, vous devrez parfois désactiver Bluetooth pour presser le dernière goutte de batterie de votre ordinateur portable ou si votre compagnie aérienne exige la désactivation des connexions sans fil pendant les décollages ou débarquements. Quelle que soit la raison, Windows 11 vous permet d'activer ou de désactiver Bluetooth à l'aide de différentes méthodes.
Bluetooth est une combinaison de matériel et de logiciel qui vous permet de transmettre sans fil une variété de données entre les appareils. Vous pouvez envoyer et recevoir des documents, de la musique, des vidéos, des contacts et même partager une connexion Internet via Bluetooth. L'émetteur et le récepteur Bluetooth sont souvent intégrés dans des appareils portables. Vous pouvez ajouter Bluetooth aux ordinateurs de bureau en installant un module externe ou interne. Les émetteurs Bluetooth USB sont largement utilisés et abordables. L'activation du Bluetooth n'est pas un problème lorsque votre appareil Windows est branché, mais vous souhaiterez peut-être le désactiver lorsqu'il est sur batterie.
Comment activer ou désactiver la fonction Bluetooth dans Windows 11
Il existe plusieurs façons d'activer ou de désactiver Bluetooth dans Windows 11. Vous pouvez utiliser les paramètres rapides, une nouvelle fonctionnalité du système d'exploitation, l'application Paramètres, le panneau de configuration classique, le gestionnaire de périphériques, etc. Cet article passe en revue toutes les méthodes en détail.
Windows 11 vous permet d'activer ou de désactiver Bluetooth à l'aide du menu Paramètres rapides qui s'ouvre lorsque vous cliquez sur les icônes système dans la barre des tâches.
Activer ou désactiver Bluetooth à l'aide des paramètres rapides
- Cliquez sur l'une des icônes système dans la barre des tâches, Réseau, Volume ou Batterie.
- Ensuite, cliquez sur le bouton Bluetooth. Par défaut, il se trouve dans le coin supérieur gauche.
- Une fois que vous avez cliqué sur le bouton Bluetooth, Windows 11 activera la fonction Bluetooth.
- Lorsqu'il est activé, vous pouvez commencer à coupler votre PC avec d'autres appareils.
Astuce: si le bouton Bluetooth est manquant dans le menu Paramètres rapides, vous devrez peut-être l'y ajouter. Voici comment activer l'icône Bluetooth dans le menu Paramètres rapides de Windows 11.
Ajouter l'icône Bluetooth aux paramètres rapides
- Ouvert Réglages rapides en cliquant sur l'une des icônes suivantes dans la zone de notification: Réseau, Volume ou Batterie (les trois sont un seul bouton).
- Clique le Éditer bouton avec une icône de crayon.
- Ensuite, cliquez sur le Ajouter, puis sélectionnez Bluetooth dans la liste.
- Cliquez sur Terminé.
Vous pouvez maintenant utiliser les paramètres rapides pour activer ou désactiver Bluetooth dans Windows 11.
Outre les paramètres rapides, vous pouvez utiliser l'application Paramètres Windows pour activer ou désactiver Bluetooth dans Windows 11.
Utilisation de l'application Paramètres
- presse Gagner + je ouvrir Paramètres Windows dans Windows 11.
- Aller à Bluetooth et appareils.
- Sur la droite, activez ou désactivez le Bluetooth basculer l'option. Windows 11 vous montrera également le nom de votre PC, par exemple, "Découvert en tant que Taras-Laptop".
- Vous pouvez maintenant cliquer sur le grand Ajouter un appareil bouton pour connecter des appareils Bluetooth à votre ordinateur Windows 11.
Vous avez terminé.
Notez que lorsque vous activez le mode avion dans Windows 11, le système d'exploitation désactive automatiquement tous les adaptateurs sans fil, tels que le Wi-Fi et le Bluetooth. La désactivation du mode avion restaure ces protocoles. Vous pouvez utiliser cette fonction pour désactiver rapidement Bluetooth.
Désactiver Bluetooth en utilisant le mode avion dans Windows 11
- Ouvert Réglages rapides sous Windows 11 en appuyant sur le Réseau, volume ou batterie indicateur dans la zone de notification.
- Clique sur le Mode avion bouton.
- Pour réactiver le Wi-Fi et le Bluetooth, répétez les étapes 1 et 2.
Si vous n'êtes pas satisfait de ce comportement, vous pouvez empêcher le système d'exploitation de désactiver Bluetooth lorsque vous passez en mode Avion. Par exemple, certaines compagnies aériennes n'exigent plus que les passagers désactivent le Bluetooth pendant le décollage ou l'atterrissage. Si vous souhaitez conserver Bluetooth activé en mode avion sous Windows 11, procédez comme suit.
Empêchez Windows 11 de désactiver Bluetooth en mode avion.
- presse Gagner + je pour ouvrir les paramètres Windows.
- Allez au Réseau et Internet section.
- Cliquez sur Avion mode.
- Désactivez Bluetooth sous le Appareils sans fil section.
Après cela, Windows 11 gardera Bluetooth activé lorsque vous activez le mode avion. Notez que vous pouvez activer Bluetooth dans Windows 11 à l'aide des paramètres rapides ou des paramètres Windows, même lorsque le mode avion est activé.
Remarque: si vous souhaitez désactiver Bluetooth dans Windows 11 à l'aide du Panneau de configuration classique ou la méthode suivante avec le Gestionnaire de périphériques, vous devez savoir que l'activation de Bluetooth nécessite une procédure différente.
Désactiver Bluetooth dans Windows 11 à l'aide du Panneau de configuration
- presse Gagner + R et entrez le
contrôlercommander. - Ouvrez maintenant le Appareils et imprimantes section. Si vous utilisez la vue par catégorie, cliquez sur Matériel et son, puis sélectionnez Appareils et imprimantes.
- Trouvez votre adaptateur Bluetooth dans le Dispositifs section et faites un clic droit dessus.
- Sélectionner Enlevez l'appareil du menu.
Après cela, Windows 11 désactivera votre adaptateur Bluetooth, empêchant quiconque d'activer Bluetooth dans Windows 11 en utilisant l'une des méthodes mentionnées précédemment.
Vous pouvez également utiliser l'application Device Manager pour la même chose.
Désactiver Bluetooth dans Windows 11 à l'aide du Gestionnaire de périphériques
- Cliquez avec le bouton droit sur le Le menu Démarrer bouton et sélectionnez Gestionnaire de périphériques.
- Dans la nouvelle fenêtre, recherchez le Bluetooth section et développez-la.
- Trouvez votre adaptateur Bluetooth et faites un clic droit dessus.
- Sélectionner Désactiver l'appareil depuis le menu contextuel. Bien que cela ne soit pas nécessaire, vous pouvez répéter cette étape pour toutes les entrées Bluetooth dans le Gestionnaire de périphériques.
Maintenant, vous ne pouvez pas activer Bluetooth à l'aide des paramètres rapides ou des paramètres Windows. La partie suivante de cet article décrit comment activer Bluetooth une fois que vous l'avez désactivé à l'aide du Panneau de configuration ou du Gestionnaire de périphériques.
Activer Bluetooth dans Windows 11 à l'aide du Gestionnaire de périphériques
- Ouvert Gestionnaire de périphériques en utilisant le Menu Win + X. Alternativement, vous pouvez appuyer sur Gagner + R et entrez le
devmgmt.msccommander. - Dans l'arborescence des appareils sur la gauche, recherchez votre adaptateur Bluetooth et faites un clic droit dessus.
- Sélectionner Activer l'appareil depuis le menu contextuel. Répétez cette procédure pour tous les adaptateurs Bluetooth que vous avez désactivés à l'aide de l'application Gestionnaire de périphériques.
- Si vous avez retiré votre adaptateur Bluetooth à l'aide du Panneau de configuration, cliquez sur Action > Rechercher les modifications matérielles dans la ligne du menu.
- Attendez que Windows analyse votre ordinateur et restaure le ou les adaptateurs Bluetooth supprimés.
C'est ça. Vous savez maintenant comment activer ou désactiver Bluetooth dans Windows 11.