Voir la vitesse de l'adaptateur Ethernet ou wifi dans Windows 10
Dans Windows 10, Microsoft a déplacé de nombreuses applets du Panneau de configuration classiques vers l'application Paramètres. Il s'agit d'une application Metro créée pour remplacer le panneau de configuration pour les écrans tactiles et les utilisateurs de bureau classiques. Il se compose de plusieurs pages qui apportent de nouvelles options pour gérer Windows 10 ainsi que des options plus anciennes héritées du panneau de configuration classique. Cela oblige les utilisateurs à réapprendre les méthodes de base pour gérer leurs PC. Dans cet article, nous allons voir comment voir la vitesse théorique de la carte réseau ethernet ou wifi sous Windows 10.
Publicité
Comme si cette écriture, un certain nombre de paramètres liés au réseau sont déjà apparus dans l'application Paramètres de Windows 10. Alors que le centre de réseau et de partage classique est présent dans les versions 10586 et Windows 10 actuellement publiées build 14372 Insider Preview, vous pourriez être intéressé par des informations sur la carte réseau à l'aide des nouveaux paramètres application. Voici comment cela peut être fait.
-
Ouvrez l'application Paramètres dans Windows 10.

- Allez dans Réseau et Internet -> Ethernet si vous utilisez une connexion filaire. Si votre adaptateur réseau est sans fil, accédez à Réseau et Internet -> Wi-Fi.

- Cliquer sur le lien Modifier les propriétés de l'adaptateur:
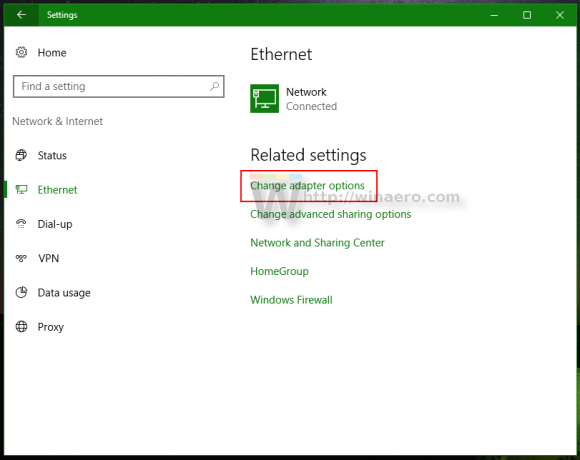
La fenêtre suivante s'ouvrira :
- Double-cliquez sur l'adaptateur dont vous devez connaître la vitesse. La fenêtre de dialogue suivante contiendra les informations requises sur la vitesse de l'adaptateur :
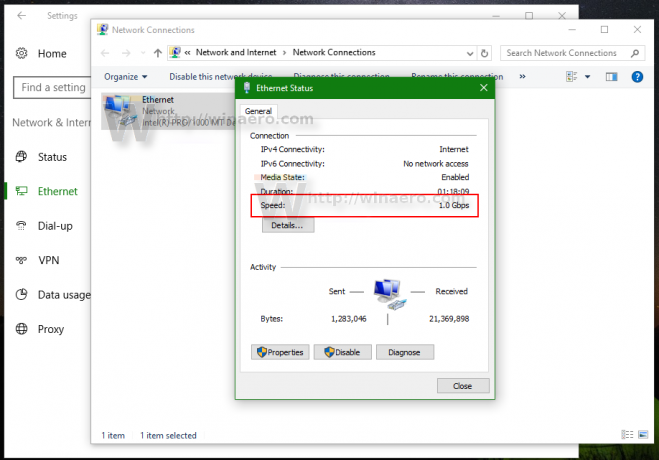
Notez que la vitesse affichée ici est la vitesse théorique de votre adaptateur réseau. Votre valeur réelle tout au long du transfert de données peut être inférieure. Mais la vitesse de l'adaptateur indique si votre connexion Ethernet, par exemple, est Fast Ethernet (100 Mbps) ou Gigabit Ethernet (1 Gbps). Cela peut également vous donner une idée du nombre de flux MIMO simultanés pris en charge par votre réseau Wi-Fi.
C'est ça.

