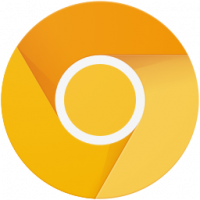Afficher le chemin complet dans la barre de titre de l'explorateur de fichiers sous Windows 10
Dans Windows 10, il est possible de faire en sorte que l'explorateur de fichiers affiche le chemin complet du dossier ouvert. Cela affichera également le chemin complet vers le dossier sur le bouton dans la barre des tâches. Voici comment activer et utiliser cette option.
Publicité
Par défaut, l'application Explorateur de fichiers affiche uniquement le nom du dossier ouvert dans la fenêtre actuelle. Voir la capture d'écran suivante :

L'image suivante montre l'explorateur de fichiers avec le chemin d'accès complet au dossier activé dans la barre de titre.

Pour afficher le chemin complet dans la barre de titre de l'explorateur de fichiers sous Windows 10, procédez comme suit.
Dans l'interface utilisateur du ruban de l'explorateur, cliquez sur Fichier -> Modifier le dossier et les options de recherche.

Si tu as désactivé le ruban à l'aide d'un outil comme Désactivation du ruban Winaero, appuyez sur F10 -> cliquez sur le menu Outils - Options des dossiers.
Dans la boîte de dialogue "Options de l'explorateur de fichiers", passez à l'onglet Affichage et cochez (activez) l'option Afficher le chemin complet dans la barre de titre. Voir la capture d'écran ci-dessous.

Si vous devez modifier cette option avec un ajustement du Registre, cela est également possible.
Ouvrez le Application de l'éditeur de registre et aller à la clé
HKEY_CURRENT_USER\Software\Microsoft\Windows\CurrentVersion\Explorer\CabinetState
Ici, créez une nouvelle valeur DWORD 32 bits et nommez-la Chemin complet. Définissez ses données de valeur sur 1. Si vous avez déjà cette valeur, modifiez-la simplement.
Remarque: même si vous êtes exécuter une version Windows 64 bits, vous devez toujours créer une valeur DWORD 32 bits.
Se déconnecter de Windows 10 compte pour appliquer les modifications apportées par ce tweak. Alternativement, vous pouvez simplement redémarrer le shell Explorer dans Windows 10.

Maintenant, l'application Explorateur de fichiers affichera le chemin complet du dossier dans la barre de titre.
Vous pouvez également ajouter Process ID (PID) à la barre de titre de l'explorateur de fichiers dans Windows 10. En utilisant ce PID, vous pouvez identifier rapidement le processus approprié dans le Gestionnaire des tâches (ou dans tout autre gestionnaire de processus capable d'afficher l'ID du processus). Cela peut être utile lorsque vous devez tuer ou analyser une instance spécifique de explorer.exe.