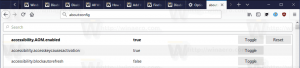Modifier le seuil des miniatures de la barre des tâches pour afficher la liste dans Windows 10
Dans Windows 10, lorsque vous survolez un bouton de la barre des tâches d'une application ou d'un groupe d'applications en cours d'exécution, un aperçu miniature apparaît à l'écran. Pour une seule fenêtre, il affiche une seule vignette, et pour plusieurs fenêtres, il affiche un certain nombre d'aperçus de vignettes à la suite. Lorsque le nombre de fenêtres ouvertes atteint le seuil, la barre des tâches affiche les fenêtres ouvertes sous forme de liste au lieu de vignettes. Voici comment modifier le seuil afin de réduire ou d'augmenter le nombre de vignettes pour les transformer en liste.

Selon la résolution de votre écran et le DPI, la valeur par défaut de la valeur seuil peut varier. Par exemple, pour une résolution de 1024x768, il affiche des vignettes jusqu'à 10 fenêtres mais les transforme en liste lorsque la 11ème fenêtre est ouverte. Pour 1920x1080, le seuil est de 16 fenêtres, par défaut.
Publicité
Conseil: Modifier la taille de la vignette de l'aperçu de la barre des tâches dans Windows 10
Pour modifier le seuil des miniatures de la barre des tâches afin d'afficher les fenêtres sous forme de liste dans Windows 10, procédez comme suit.
- Ouvrez le Application de l'éditeur de registre.
- Accédez à la clé de registre suivante.
HKEY_CURRENT_USER\SOFTWARE\Microsoft\Windows\CurrentVersion\Explorer\Taskband
Voir comment accéder à une clé de registre en un clic.
- A droite, modifiez ou créez une nouvelle valeur DWORD 32 bits NumVignettes.
Remarque: même si vous êtes sous Windows 64 bits vous devez toujours créer une valeur DWORD 32 bits.
Définissez sa valeur en décimal sur le nombre de vignettes que vous souhaitez pour la barre des tâches avant qu'elle ne se transforme en liste.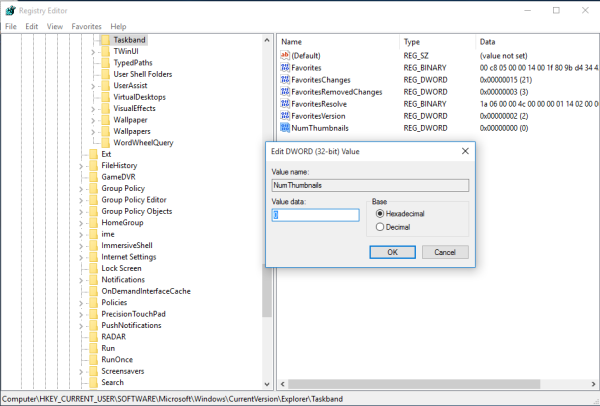
Si vous le définissez sur 0, Windows 10 affichera toujours une liste de fenêtres au lieu de vignettes. - Pour que les modifications apportées par le réglage du Registre prennent effet, vous devez se déconnecter et connectez-vous à votre compte utilisateur. Alternativement, vous pouvez redémarrer le shell Explorer.
Vous avez terminé.

Pour restaurer le comportement par défaut, vous devez supprimer la valeur DWORD 32 bits NumThumbnails sous la clé HKEY_CURRENT_USER\SOFTWARE\Microsoft\Windows\CurrentVersion\Explorer\Taskband. Après ça, se déconnecter et connectez-vous à votre compte utilisateur ou redémarrer le shell Explorer.
C'est ça.
Articles Liés:
- Modifier la largeur du bouton de la barre des tâches dans Windows 10
- Masquer automatiquement la barre des tâches dans Windows 10
- Rendre la barre des tâches totalement transparente avec le flou dans Windows 10
- Masquer les boutons de la barre des tâches sur plusieurs barres des tâches dans Windows 10
- Masquer la barre des tâches sur plusieurs écrans dans Windows 10
- Comment désactiver les vignettes d'aperçu de la barre des tâches dans Windows 10
- Comment activer les petits boutons de la barre des tâches dans Windows 10
- Désactiver la combinaison de boutons de la barre des tâches dans Windows 10
- Épingler n'importe quel fichier à la barre des tâches dans Windows 10
- Épingler l'invite de commande de l'administrateur à la barre des tâches ou démarrer dans Windows 10
- Modifier le délai de survol des miniatures de la barre des tâches dans Windows 10
- Modifier le délai de survol de l'aperçu en direct des miniatures de la barre des tâches dans Windows 10