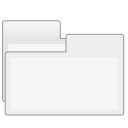Forcer la langue de l'interface utilisateur du système comme langue d'affichage dans Windows 10
Sous Windows 10, vous pouvez modifier la langue d'affichage. Par exemple, si vous avez un PC avec une version anglaise de Windows 10, mais que votre langue maternelle n'est pas l'anglais, vous pouvez convertir le système d'exploitation dans votre langue maternelle sans réinstaller. Aujourd'hui, nous allons voir comment forcer la langue de l'interface utilisateur système comme langue d'affichage pour tous les utilisateurs de Windows 10.
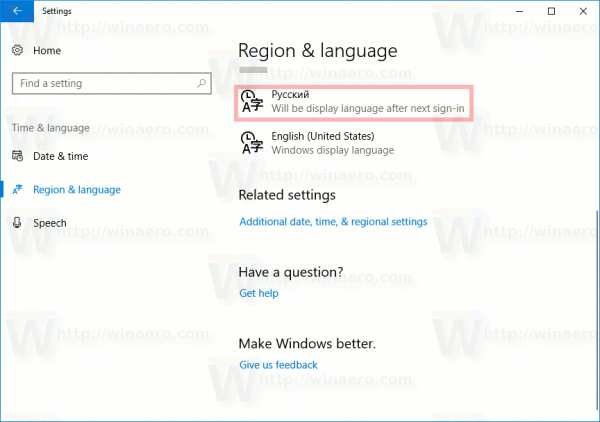
La langue par défaut de l'interface utilisateur (langue système) est la langue utilisée lors de l'installation de Windows 10. Lors de l'installation et juste après l'installation, Windows 10 utilise cette langue pour afficher les messages, les boutons et les menus. L'utilisateur peut changer cette langue en une autre en installant un pack de langue si le édition actuelle de Windows 10 prend en charge MUI. Astuce: voir comment trouver l'édition de Windows 10
. Il est également possible d'avoir une langue d'affichage différente pour chaque compte utilisateur.Publicité
Vous pouvez verrouiller les options de langue et forcer tous les utilisateurs à utiliser la langue de l'interface utilisateur du système comme langue d'affichage. Voici comment.
Pour forcer une langue d'affichage dans Windows 10 avec la stratégie de groupe, procédez comme suit.
- Ouvert Éditeur de registre.
- Accédez à la clé de registre suivante :
HKEY_LOCAL_MACHINE\SOFTWARE\Policies\Microsoft\MUI\Settings
Astuce: voir comment accéder à la clé de registre souhaitée en un clic.
Si vous n'avez pas une telle clé, créez-la simplement.
- Ici, créez une nouvelle valeur DWORD 32 bits MachineUILock. Remarque: même si vous êtes sous Windows 64 bits, vous devez toujours utiliser un DWORD 32 bits comme type de valeur.
Réglez-le sur 1 pour forcer la langue de l'interface utilisateur du système comme langue d'affichage dans Windows 10.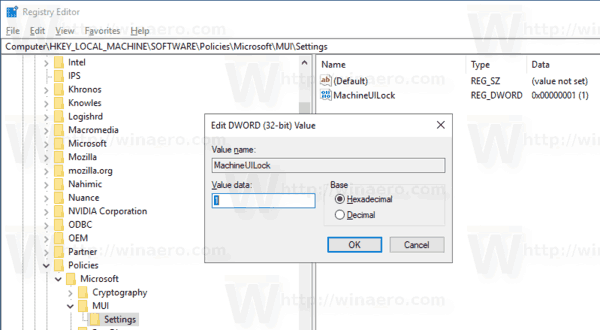
- Pour que les modifications apportées par le réglage du Registre prennent effet, vous devez redémarrer Windows 10.
Pour vous faire gagner du temps, j'ai créé des fichiers de registre prêts à l'emploi. Vous pouvez les télécharger ici :
Télécharger les fichiers du registre
Le réglage d'annulation est inclus.
Forcer la langue de l'interface utilisateur du système comme langue d'affichage avec la stratégie de groupe
Si vous utilisez Windows 10 Pro, Entreprise ou Éducation édition, vous pouvez utiliser l'application Éditeur de stratégie de groupe local pour configurer les options mentionnées ci-dessus avec une interface graphique.
- presse Gagner + R touches ensemble sur votre clavier et tapez :
gpedit.msc
Appuyez sur Entrée.

- L'éditeur de stratégie de groupe s'ouvrira. Aller à Configuration ordinateur\Modèles d'administration\Panneau de configuration\Options régionales et linguistiques. Activer l'option de stratégie Forcer la langue de l'interface utilisateur système sélectionnée à écraser la langue de l'interface utilisateur de l'utilisateur. Réglez-le sur Activée.

C'est ça.
Articles Liés
- Créer un raccourci pour les services de texte et les langues d'entrée dans Windows 10
- Activer la barre de langue dans Windows 10 (icône de langue classique)
- Trouver la langue du système par défaut dans Windows 10
- Comment changer la langue d'affichage dans Windows 10
- Comment copier les paramètres de région et de langue dans Windows 10
- Comment ajouter une langue dans Windows 10