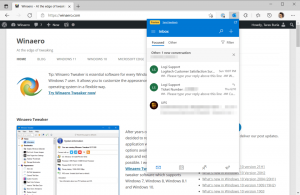Activer HTTPS pour les domaines typés dans la barre d'adresse de Google Chrome
Comment activer HTTPS pour les domaines typés dans la barre d'adresse de Google Chrome.
Lorsque vous saisissez un nom de domaine dans la barre d'adresse de la version actuelle de Google Chrome et appuyez sur la touche Entrée, le navigateur essaie d'ouvrir le site Web cible via HTTP sans cryptage. Il appartient au logiciel du site Web de passer ou non au HTTPS. Google est sur le point de changer cela dans Chrome 89. Il existe une nouvelle fonctionnalité qui ouvre par défaut les domaines que vous saisissez dans la barre d'adresse via HTTPS. Voici comment l'activer.
Publicité
Par défaut, lorsque vous saisissez un domaine de site Web sans spécifier le protocole, Chrome utilise HTTP, puis bascule vers HTTPS si un site Web prend en charge ce protocole crypté. Avec un nouvel indicateur activé, Chrome utilisera toujours HTTPS au lieu de la connexion simple pour chaque site Web, qu'il prenne ou non en charge HTTPS. Google est sur le point d'activer ce drapeau par défaut pour un petit sous-ensemble d'utilisateurs dans la prochaine version de Chrome 89. Sauf en cas de problèmes inattendus, Google activera le nouveau drapeau par défaut pour tous les utilisateurs.
Cependant, Google Chrome n'est pas le premier navigateur à forcer HTTPS sur HTTP. Mozilla a déjà implémenté une fonctionnalité similaire dans Firefox 83. « HTTPS uniquement » redirige automatiquement tous les liens non cryptés vers HTTPS. Si un site Web ne répond pas, Firefox propose une option pour basculer manuellement vers HTTPS.
Voici comment activer HTTPS pour les domaines que vous saisissez dans la barre d'adresse Chrome. Cela ne fonctionne que dans les versions Beta, Dev et Canary, et non dans la version stable au moment d'écrire ces lignes.
Activer HTTPS pour les domaines typés dans la barre d'adresse de Google Chrome
- Entrer
chrome://drapeauxdans la barre d'adresse de Chrome. - Trouvez le Omnibox - Utilisez HTTPS comme protocole par défaut pour les navigations
option. - Alternativement, allez simplement avec
chrome://flags#omnibox-default-typed-navigations-to-https. - Sélectionner Activée pour le drapeau dans le menu déroulant à côté du nom de l'option.
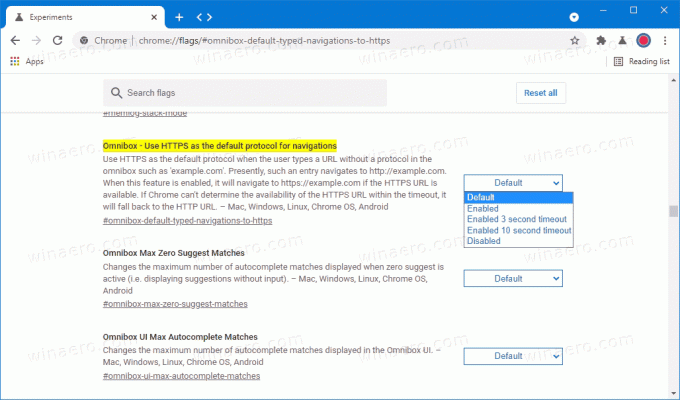
- Redémarrez maintenant le navigateur.
Terminé.
Notez que l'activation de cet indicateur peut casser certains sites Web qui ne prennent toujours pas en charge les connexions cryptées. Si vous rencontrez des sites Web défectueux avec ce drapeau activé, désactivez-le simplement à l'aide du guide ci-dessus.
En outre, l'indicateur ci-dessus est livré avec une option de secours intégrée, qui permet à Chrome de passer automatiquement de HTTP à HTTPS après un délai d'attente de 3 ou 10 secondes. Vous voudrez peut-être définir le Omnibox - Utilisez HTTPS comme protocole par défaut pour les navigations flag à l'une de ces valeurs pour cela.
- Délai d'attente de 3 secondes activé
- Activé le délai d'attente de 10 secondes
Chrome 89 devrait sortir le 2 mars 2021. En plus du drapeau HTTPS mentionné ci-dessus, Chrome 89 apportera API de partage Web support et de nombreuses améliorations sous le capot. Vous pouvez en savoir plus sur ce qui est à venir avec Chrome 89 sur la page d'état de Chrome.