Comment masquer les comptes d'utilisateurs de l'écran de connexion dans Windows 10
Windows 10 vous affiche une liste de tous les comptes d'utilisateurs disponibles sur votre PC dans le coin inférieur gauche de l'écran de connexion. Vous pouvez cliquer sur l'avatar de l'utilisateur, saisir le mot de passe si nécessaire et vous connecter à l'aide des informations d'identification fournies. Il est possible de masquer un utilisateur spécifique de cette liste, ainsi le compte devient masqué. Personne ne pourra voir que vous avez un tel compte utilisateur. Cela peut être fait avec un simple ajustement du registre.
Publicité
Voici à quoi ressemble l'écran de connexion dans Windows 10 :
 Par exemple, masquons le compte nommé "Microsoft".
Par exemple, masquons le compte nommé "Microsoft".
Avant de continuer
Pour vous connecter au compte caché, vous devez faire en sorte que Windows demande le nom d'utilisateur et le mot de passe lors de la connexion.
À masquer un compte d'utilisateur de l'écran de connexion dans Windows 10, vous devez procéder comme suit.
- Cliquez avec le bouton droit sur le bouton Démarrer dans la barre des tâches Explorateur de fichiers et choisissez Gestion d'ordinateur à partir de son menu contextuel.

- Sous Gestion de l'ordinateur -> Outils système, sélectionnez l'élément Utilisateurs et groupes locaux ->Utilisateurs.
 Notez la valeur de la première colonne, "Nom". Par défaut, Windows affiche la valeur "Nom complet" sur l'écran de connexion, mais nous avons besoin du nom de connexion réel.
Notez la valeur de la première colonne, "Nom". Par défaut, Windows affiche la valeur "Nom complet" sur l'écran de connexion, mais nous avons besoin du nom de connexion réel. - Ensuite, ouvrez Éditeur de registre.
- Accédez à la clé de registre suivante :
HKEY_LOCAL_MACHINE\SOFTWARE\Microsoft\Windows NT\CurrentVersion\Winlogon
Astuce: vous pouvez accéder à n'importe quelle clé de registre souhaitée en un clic.

- Créez une nouvelle sous-clé ici appelée Comptes Spéciaux.
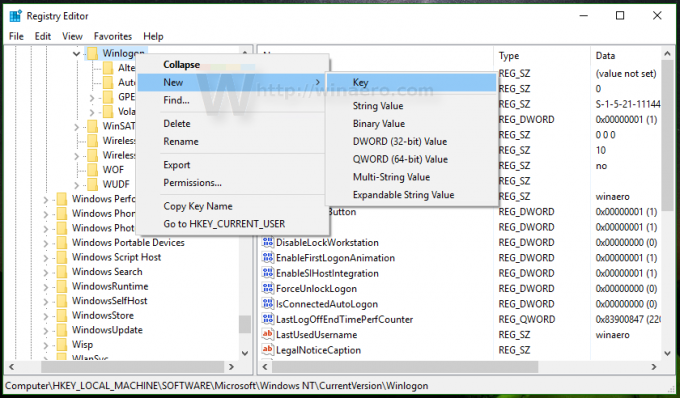
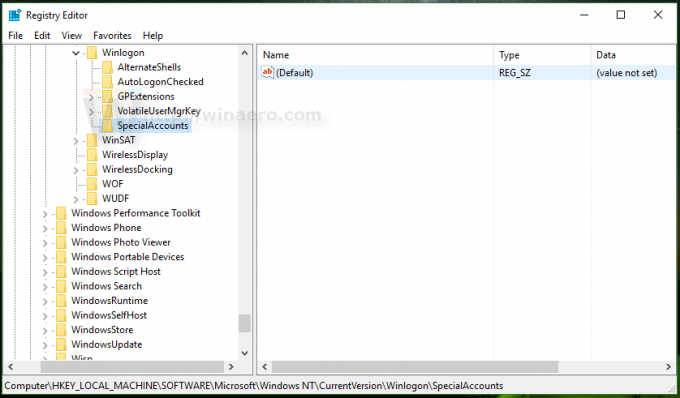
- Créez maintenant une clé nommée Liste d'utilisateur sous la touche SpecialAccounts. Vous devriez obtenir le chemin suivant :
HKEY_LOCAL_MACHINE\SOFTWARE\Microsoft\Windows NT\CurrentVersion\Winlogon\SpecialAccounts\UserList
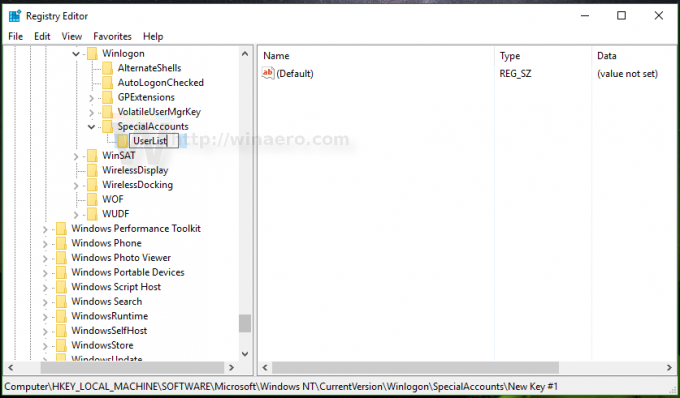
- Créez une nouvelle valeur DWORD dans la sous-clé UserList. Utilisez le nom de connexion que vous avez noté précédemment dans Utilisateurs et groupes locaux comme nom de la nouvelle valeur que vous venez de créer. Ne modifiez pas sa valeur par défaut, laissez-la à 0. Vous devriez obtenir quelque chose comme ceci :
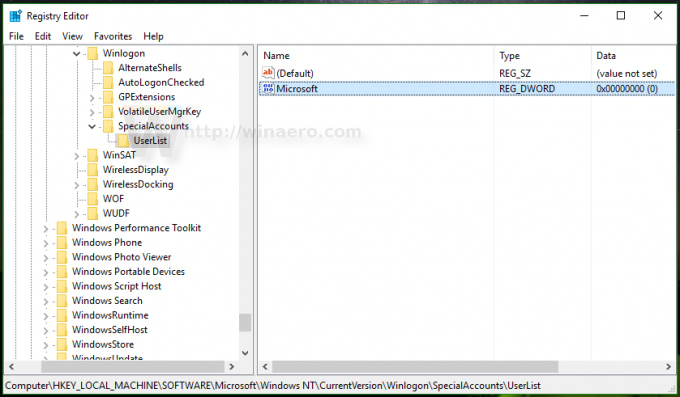
C'est tout ce que vous devez faire. Si vous avez tout fait correctement, le compte disparaîtra de l'écran de connexion.
Avant:
Après:
Pour vous connecter au compte caché, vous devez faire en sorte que Windows demande le nom d'utilisateur et le mot de passe lors de la connexion.
Comment rendre le compte caché visible
Pour afficher à nouveau ce compte, vous devez supprimer la valeur DWORD que vous avez créée précédemment sous la clé de registre HKEY_LOCAL_MACHINE\SOFTWARE\Microsoft\Windows NT\CurrentVersion\Winlogon\SpecialAccounts\UserList.
Voici quelques remarques.
si votre compte d'utilisateur actuel n'a pas de privilèges d'administrateur pour modifier le registre, mais que le compte caché en a, vous pouvez procéder comme suit :
- Ouvrez l'explorateur de fichiers et accédez au dossier C:\Windows.
- Appuyez et maintenez le DÉCALAGE sur le clavier et faites un clic droit sur le fichier Regedit.exe.
- Dans le menu contextuel, vous verrez un nouvel élément nommé « Exécuter en tant qu'utilisateur différent » :

- Maintenant, tapez le nom d'utilisateur requis dans la boîte de dialogue qui apparaîtra à l'écran. Cela vous permettra de modifier les entrées de registre.
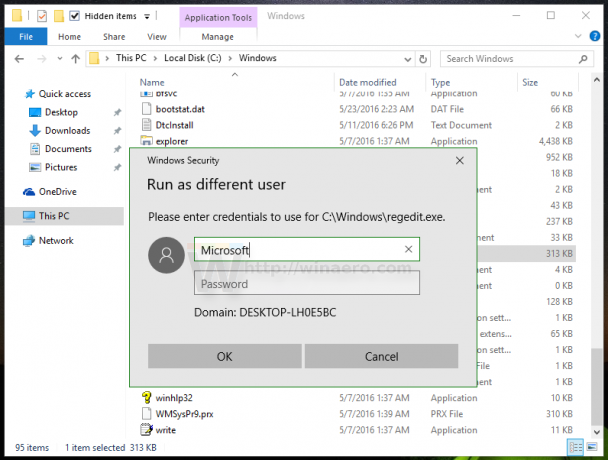
Voici une solution alternative pour le tuyau qui s'est verrouillé en cachant tous les comptes d'administrateur par erreur.
Si vous créez la clé de registre UserList à l'aide d'un compte ordinaire plutôt que d'un compte administrateur, la clé semble accorder une autorisation complète aux « utilisateurs ».
Vous pouvez créer un fichier texte en utilisant le bloc-notes comme ceci :
Éditeur de registre Windows version 5.00 [-HKEY_LOCAL_MACHINE\SOFTWARE\Microsoft\Windows NT\CurrentVersion\Winlogon\SpecialAccounts\UserList]
Enregistrez-le sous UnhideAccounts.reg, puis double-cliquez sur ce fichier pour le fusionner dans le Registre. Cela rendra tous vos comptes cachés visibles sur l'écran de connexion.
C'est ça. La solution similaire peut être utilisé pour Windows 8.


