Ajouter ou supprimer un bouton de capture Web de la barre d'outils dans Microsoft Edge
Comment ajouter ou supprimer le bouton Web Capture de la barre d'outils dans Microsoft Edge
Vous pouvez désormais activer un bouton de barre d'outils dédié pour la fonction de capture Web d'Edge. Ainsi, en plus de l'entrée de menu et de son raccourci clavier, vous pouvez y accéder d'un simple clic de souris.
Publicité
La fonctionnalité est disponible à partir du menu principal du navigateur. Il permet de sélectionner une zone de la page Web actuellement ouverte. Une fois capturé, le fragment apparaît dans une boîte de dialogue d'aperçu et peut être ensuite partagé, copié dans le presse-papiers ou enregistré sur le disque. La fonction est située dans le menu principal.


Les dernières versions d'Edge Canary et de Dev permettent désormais
ajouter une note une fois que vous capturez une zone d'une page Web. L'outil d'annotation comprend une option stylo avec un jeu de couleurs et permet d'ajuster son épaisseur.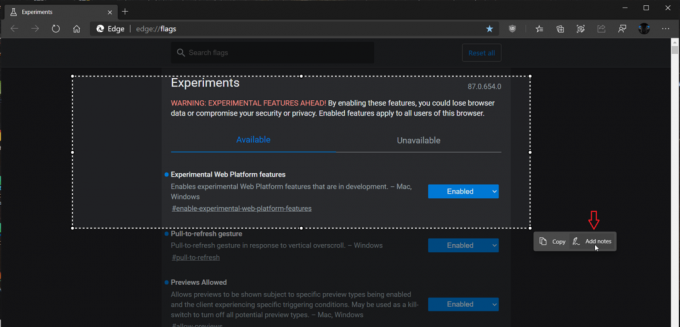

Enfin, la version Canary d'aujourd'hui ajoute un bouton de barre d'outils Capture Web au navigateur.
Pour ajouter ou supprimer le bouton Web Capture de la barre d'outils dans Microsoft Edge,
- Ouvrez Microsoft Edge.
- Cliquez sur le bouton Paramètres (Alt + F) et sélectionnez Paramètres dans le menu.

- A gauche, cliquez sur Apparence.
- Sur le côté droit, allumez ou éteignez le Afficher le bouton de capture Web option pour ce que vous voulez.
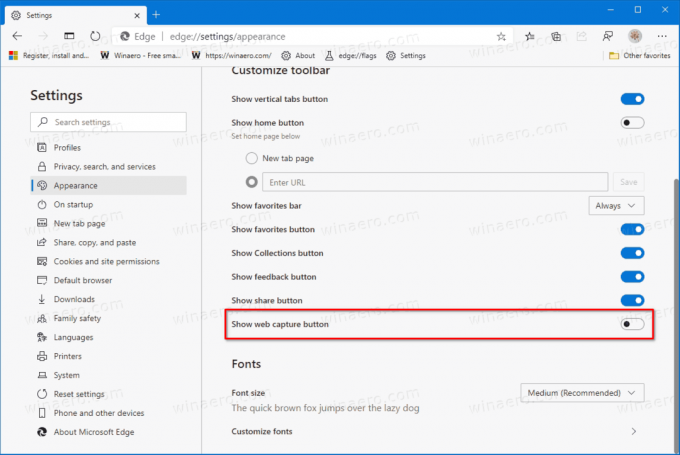
Vous avez terminé.
Il convient de mentionner qu'il existe un certain nombre d'autres options que vous pouvez utiliser.
- Lorsque le bouton est activé, vous pouvez cliquer dessus avec le bouton droit dans la barre d'outils et sélectionner Masquer de la barre d'outils pour l'enlever rapidement.
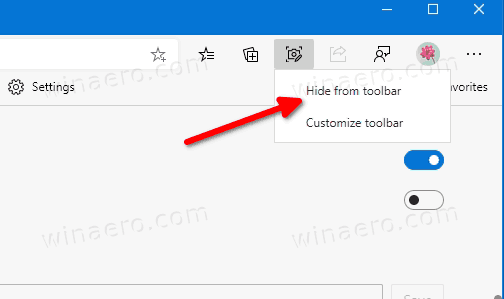
- À vite ajouter le bouton, vous pouvez cliquer avec le bouton droit sur l'élément de menu Capture Web dans le menu principal du navigateur et sélectionner Afficher dans la barre d'outils.
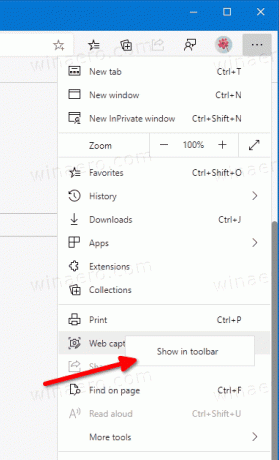
- Lorsque le bouton est activé, vous pouvez le masquer rapidement en cliquant avec le bouton droit sur l'entrée de menu, comme ci-dessus.

