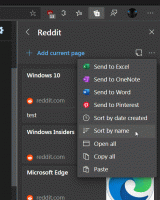Modifier la méthode de cryptage BitLocker et la force de chiffrement dans Windows 10
Comment modifier la méthode de cryptage BitLocker et la force de chiffrement dans Windows 10
BitLocker dans Windows 10 prend en charge un certain nombre de méthodes de chiffrement et prend en charge la modification d'une force de chiffrement. Ces options peuvent être configurées avec la stratégie de groupe ou l'éditeur de registre. Dans cet article, nous passerons en revue les deux méthodes.
Publicité

Remarque: dans Windows 10, BitLocker Drive Encryption n'est disponible que dans les versions Pro, Enterprise et Education éditions.
Méthodes de chiffrement Bitlocker et force de chiffrement
Pour les lecteurs fixes et le lecteur système, Windows 10 prend en charge les méthodes de chiffrement et la force de chiffrement suivantes :
- AES-CBC 128 bits
- AES-CBC 256 bits
- XTS-AES 128 bits (utilisé par défaut)
- XTS-AES 256 bits
Pour les lecteurs amovibles, les mêmes algorithmes de chiffrement peuvent être utilisés, cependant, BitLocker est par défaut AES-CBC 128 bits.
Voici deux méthodes que vous pouvez utiliser pour ajuster les options de cryptage des données. N'oubliez pas que BitLocker applique la méthode de chiffrement configurée et la force de chiffrement lorsque vous activez BitLocker pour un lecteur. La modification de la méthode n'affectera pas les lecteurs déjà chiffrés. Vous devez désactiver BitLocker pour un lecteur chiffré et le réactiver pour appliquer les nouvelles options de chiffrement.
Pour modifier la méthode de cryptage BitLocker et la force de chiffrement dans Windows 10,
- Ouvrez l'éditeur de stratégie de groupe local application.
- Aller vers Configuration ordinateur > Modèles d'administration > Composants Windows > Chiffrement de lecteur BitLocker à gauche.
- Sur la droite, recherchez le paramètre de stratégie Choisissez la méthode de chiffrement du lecteur et la force de chiffrement (Windows 10 (Version 1511) et versions ultérieures).

- Double-cliquez dessus et définissez la politique sur Activée.
- Maintenant, sélectionnez la méthode de cryptage que vous souhaitez pour les lecteurs du système d'exploitation, les lecteurs de données fixes et les lecteurs de données amovibles.

Vous avez terminé.
La définition de la stratégie mentionnée sur « Non configuré » restaurera les valeurs par défaut.
Alternativement, vous pouvez appliquer un ajustement du Registre.
Modifier la méthode de cryptage BitLocker et la force de chiffrement dans le registre
- Ouvert Éditeur de registre.
- Accédez à la clé de registre suivante:
HKEY_LOCAL_MACHINE\SOFTWARE\Policies\Microsoft\FVE.
Voir comment accéder à la clé de registre souhaitée en un clic. Si vous n'avez pas une telle clé, créez-la simplement. - Pour spécifier la méthode de chiffrement de lecteur BitLocker et la force de chiffrement pour lecteurs de données fixes, créez une nouvelle valeur DWORD 32 bits Méthode de cryptageAvecXtsFdv. Remarque: même si vous êtes sous Windows 64 bits, vous devez toujours utiliser un DWORD 32 bits comme type de valeur.

- Définissez-le sur l'une des valeurs suivantes :
- 3 = AES-CBC 128 bits
- 4 = AES-CBC 256 bits
- 6 = XTS-AES 128 bits (c'est l'option par défaut dans Windows 10)
- 7 = XTS-AES 256 bits
- Pour lecteurs du système d'exploitation, créez une nouvelle valeur DWORD 32 bits Méthode de cryptageAvecXtsOs.
- Définissez-le sur l'une des valeurs suivantes :
- 3 = AES-CBC 128 bits
- 4 = AES-CBC 256 bits
- 6 = XTS-AES 128 bits (c'est l'option par défaut dans Windows 10)
- 7 = XTS-AES 256 bits
- Pour lecteurs de données amovibles, créez une nouvelle valeur DWORD 32 bits Méthode de cryptageAvecXtsRdv.
- Définissez-le sur l'une des valeurs suivantes :
- 3 = AES-CBC 128 bits
- 4 = AES-CBC 256 bits
- 6 = XTS-AES 128 bits (c'est l'option par défaut dans Windows 10)
- 7 = XTS-AES 256 bits
- Pour que les modifications apportées par le réglage du Registre prennent effet, vous devez se déconnecter et reconnectez-vous à votre compte utilisateur.
Plus tard, vous pouvez supprimer le Méthode de cryptageAvecXtsRdv, Méthode de cryptageAvecXtsOs, et Méthode de cryptageAvecXtsFdv valeurs pour restaurer la méthode de cryptage par défaut pour tous les types de lecteur.
Articles d'intérêt :
- Crypter le fichier VHD ou VHDX avec BitLocker dans Windows 10
- Refuser l'écriture sur les lecteurs fixes non protégés par BitLocker
- Créer un raccourci de chiffrement de lecteur BitLocker dans Windows 10
- Refuser l'écriture sur les lecteurs fixes non protégés par BitLocker
- Désactiver l'accès en écriture aux disques amovibles dans Windows 10
- Activer ou désactiver le chiffrement de l'appareil dans Windows 10
- Comment voir les stratégies de groupe appliquées dans Windows 10
- Toutes les manières d'ouvrir l'éditeur de stratégie de groupe local dans Windows 10
- Appliquer la stratégie de groupe à tous les utilisateurs, à l'exception de l'administrateur dans Windows 10
- Appliquer la stratégie de groupe à un utilisateur spécifique dans Windows 10
- Réinitialiser tous les paramètres de stratégie de groupe locaux à la fois dans Windows 10
- Activer Gpedit.msc (stratégie de groupe) dans Windows 10 Home