Changer l'arrière-plan de l'application de messagerie en couleur personnalisée dans Windows 10
Windows 10 est livré avec une application universelle, "Mail". L'application est destinée à fournir une fonctionnalité de messagerie de base aux utilisateurs de Windows 10. Il prend en charge plusieurs comptes, est livré avec des paramètres prédéfinis pour ajouter rapidement des comptes de messagerie à partir de services populaires et comprend toutes les fonctionnalités essentielles pour lire, envoyer et recevoir des e-mails.
L'une des fonctionnalités de l'application Mail dans Windows 10 est la possibilité de personnaliser l'image d'arrière-plan de l'application. L'application vous permet de choisir une couleur unie parmi les préréglages codés en dur, d'utiliser l'une des images d'arrière-plan intégrées ou de charger une image personnalisée. Cependant, l'application ne vous permet pas d'utiliser une couleur personnalisée pour l'arrière-plan.
Au lieu de cela, Microsoft l'a fait suivre la couleur d'accent (la couleur du cadre de la fenêtre) que vous avez choisie dans l'application Paramètres Windows. Voici comment contourner cette limitation.
- Ouvrez l'application Paint. Vous pouvez utiliser l'application Paint classique même si vous exécutez Windows 10 Creators Update.
- Remplissez l'arrière-plan de l'image avec la couleur de votre choix :

- Enregistrez votre image dans un fichier PNG. Utilisez le nom de votre choix :

- Ouvrez l'application Mail. Vous pouvez le trouver dans le menu Démarrer. Astuce: Gagnez du temps et utilisez le navigation alphabétique pour accéder rapidement à l'application Mail.
- Dans l'application Mail, cliquez sur l'icône d'engrenage pour ouvrir son volet Paramètres. Voir la capture d'écran ci-dessous.

- Dans Paramètres, cliquez sur Personnalisation :
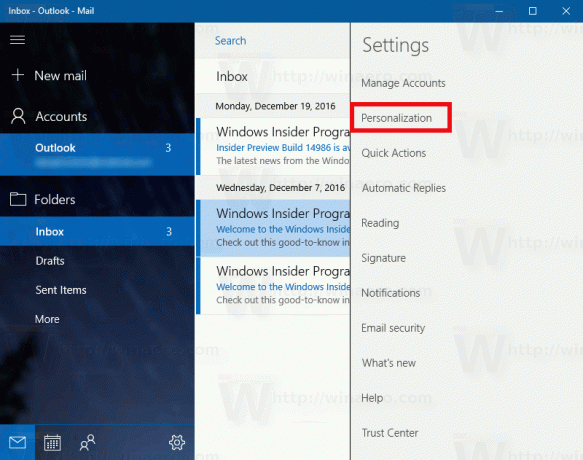 Il ressemble à ceci :
Il ressemble à ceci :
- Faites défiler jusqu'à la section Arrière-plan. Là, cliquez sur le bouton Parcourir :

- Choisissez le fichier image que vous avez créé avec Paint.
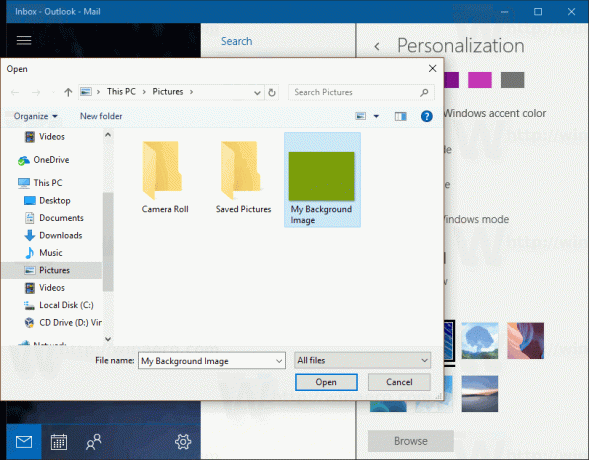
Félicitations, en utilisant une couleur unie et en l'enregistrant en tant qu'image, vous venez d'appliquer une couleur personnalisée pour l'arrière-plan de l'application Mail dans Windows 10.
 Cette couleur peut être distincte de votre couleur d'accent globale Windows.
Cette couleur peut être distincte de votre couleur d'accent globale Windows.
