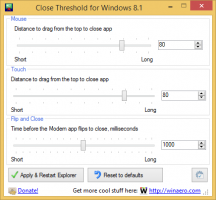Désactiver les ombres portées pour les étiquettes d'icônes de bureau dans Windows 10
Votre bureau est un dossier spécial qui affiche votre fond d'écran que vous avez choisi et vos fichiers, dossiers, documents, raccourcis et tous ces éléments que vous avez stockés. Il apparaît à chaque fois que vous vous connectez à Windows. Aujourd'hui, nous allons apprendre comment activer ou désactiver les ombres portées pour les étiquettes d'icônes du bureau dans Windows 10. Nous passerons en revue deux méthodes, y compris l'interface graphique et un ajustement du registre.
Publicité
Astuce: dans les versions antérieures de Windows, le bureau avait des icônes importantes activées par défaut - ce PC, réseau, panneau de configuration et votre dossier de fichiers utilisateur. Ils étaient tous visibles par défaut. Cependant, dans les versions modernes de Windows, Microsoft a masqué la plupart de ces icônes. Sous Windows 10, seule la Corbeille est présente sur le bureau par défaut. De plus, le menu Démarrer de Windows 10 n'a pas non plus de liens vers ces icônes. Vous pouvez activer les icônes classiques du bureau comme suit :
Activer les icônes du bureau dans Windows 10
Par défaut, Windows affiche une ombre portée pour chaque étiquette d'icône sur le bureau. Ces ombres portées sont conçues pour rendre les noms d'icônes lisibles avec les fonds d'écran clairs et foncés.
Ombres portées activées :

Ombres portées désactivées :

Si la fonction d'ombre portée ne fonctionne pas bien avec l'arrière-plan de votre bureau actuel, ou si vous utilisez une couleur unie au lieu d'une image colorée, vous pouvez essayer de désactiver la fonction d'ombre portée.
Pour désactiver les ombres portées pour les étiquettes d'icônes de bureau dans Windows 10,
- presse Gagner + R raccourcis clavier sur le clavier. La boîte de dialogue Exécuter apparaîtra à l'écran. Tapez ce qui suit dans la zone de texte et appuyez sur Entrée :
Propriétés systèmeAvancé

- Les propriétés système avancées s'ouvriront. appuie sur le Paramètres bouton dans le Performance rubrique sur le Avancée languette.

- La boîte de dialogue suivante s'ouvrira :
 Un certain nombre de préréglages sont disponibles en haut de la fenêtre.
Un certain nombre de préréglages sont disponibles en haut de la fenêtre.- Laisser Windows choisir ce qui convient le mieux à mon ordinateur - le système d'exploitation activera et désactivera automatiquement certains effets visuels qui, selon lui, fonctionneront correctement sur votre matériel.
- Ajuster pour une meilleure apparence - Cela activera tous les effets visuels disponibles.
- Ajuster pour de meilleures performances - Tous les effets visuels seront désactivés.
- Personnalisé - Cela vous permettra d'activer ou de désactiver manuellement les effets visuels. Une fois que vous aurez coché les cases dans la liste ci-dessous, cette option sera sélectionnée par défaut.
- Désactivez (décochez) l'option nommée Utiliser des ombres portées pour les étiquettes d'icônes sur le bureau.
Pour réactiver la fonctionnalité, ouvrez la même boîte de dialogue et activez (cochez) le Utiliser des ombres portées pour les étiquettes d'icônes sur le bureau option.
Astuce: vous pouvez ouvrir la boîte de dialogue Performances du système encore plus rapidement en entrant SystemPropertiesPerformance.exe dans la zone Exécuter.
Désactiver les ombres portées pour les étiquettes d'icônes de bureau avec un ajustement du registre
- Ouvrez le Application de l'éditeur de registre.
- Accédez à la clé de registre suivante.
HKEY_CURRENT_USER\Software\Microsoft\Windows\CurrentVersion\Explorer\Advanced
Voir comment accéder à une clé de registre en un clic.
- A droite, modifiez ou créez une nouvelle valeur DWORD 32 bits ListviewShadow.
Remarque: même si vous êtes sous Windows 64 bits vous devez toujours créer une valeur DWORD 32 bits.
Définissez sa valeur sur 1 pour activer les ombres portées pour les étiquettes d'icônes du bureau. Une donnée de valeur de 0 les désactivera.
- Pour que les modifications apportées par le réglage du Registre prennent effet, vous devez se déconnecter et connectez-vous à votre compte utilisateur. Alternativement, vous pouvez redémarrer le shell Explorer.
Pour vous faire gagner du temps, vous pouvez télécharger ces fichiers de registre prêts à l'emploi.
Télécharger les fichiers du registre
C'est ça.
Articles Liés.
- Activer les icônes du bureau dans Windows 10
- Désactiver Aligner les icônes du bureau sur la grille dans Windows 10
- Comment masquer toutes les icônes du bureau dans Windows 10
- Créer un raccourci pour les paramètres des icônes du bureau dans Windows 10
- Rétablir l'arrangement automatique des icônes du bureau dans Windows 10
- Comment modifier l'espacement des icônes du bureau dans Windows 10, Windows 8.1 et Windows 8
- Ajouter une icône Internet Explorer utile au bureau Windows 10
- Comment ajouter une icône de bureau de bibliothèques dans Windows 10
- Accélérez votre Windows 10 en ayant moins d'icônes sur le bureau
- Le correctif Windows 10 n'enregistre pas la position et la disposition de l'icône du bureau
- Activer la disposition automatique des icônes sur le bureau sous Windows 10
- Astuce: redimensionnez rapidement les icônes sur le bureau ou dans un dossier sous Windows 10