Désactiver Aligner les icônes du bureau sur la grille dans Windows 10
Votre bureau est un dossier spécial qui affiche votre fond d'écran que vous avez choisi et vos fichiers, dossiers, documents, raccourcis et tous ces éléments que vous avez stockés. Il apparaît à chaque fois que vous vous connectez à Windows. Dans cet article, allons-nous apprendre comment désactiver la fonctionnalité Aligner les icônes du bureau sur la grille pour votre compte d'utilisateur dans Windows 10.
Publicité
Astuce: dans les versions antérieures de Windows, le bureau avait des icônes importantes activées par défaut - ce PC, réseau, panneau de configuration et votre dossier de fichiers utilisateur. Ils étaient tous visibles par défaut. Cependant, dans les versions modernes de Windows, Microsoft a masqué la plupart de ces icônes. Sous Windows 10, seule la Corbeille est présente sur le Bureau par défaut. De plus, le menu Démarrer de Windows 10 n'a pas non plus de liens vers ces icônes. Vous pouvez activer les icônes classiques du bureau comme suit :
Activer les icônes du bureau dans Windows 10
Par défaut, Aligner les icônes du bureau est activé. Si vous faites glisser et déposez des icônes n'importe où sur le bureau, elles seront alignées sur une grille et seront automatiquement organisées. Il est possible de désactiver cette fonctionnalité et de placer les icônes du bureau à n'importe quelle position sur le bureau. Voici comment désactiver cette fonctionnalité.
Pour désactiver Aligner les icônes du bureau sur la grille sur le bureau sous Windows 10, procédez comme suit.
- Réduisez toutes les fenêtres et applications ouvertes. Vous pouvez utiliser Gagner + ré ou Gagner + M raccourcis claviers. Alternativement, vous pouvez cliquer avec le bouton droit sur la barre des tâches et sélectionner "Afficher le bureau" dans le menu contextuel ou cliquer avec le bouton gauche à l'extrémité de la barre des tâches.
 Astuce: voir Quelle est la différence entre les raccourcis clavier Win + D (Afficher le bureau) et Win + M (Réduire tout) dans Windows
Astuce: voir Quelle est la différence entre les raccourcis clavier Win + D (Afficher le bureau) et Win + M (Réduire tout) dans Windows
- Faites un clic droit sur l'espace vide de votre bureau et sélectionnez Vue - Aligner les icônes sur la grille. Cette commande fera basculer le Aligner les icônes sur la grille caractéristique.
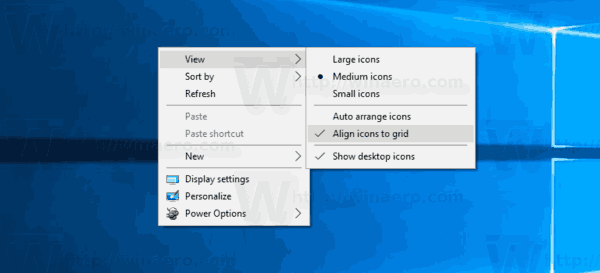
Lorsque Aligner les icônes sur la grille est désactivé, une coche disparaît à côté du nom de la commande du menu contextuel.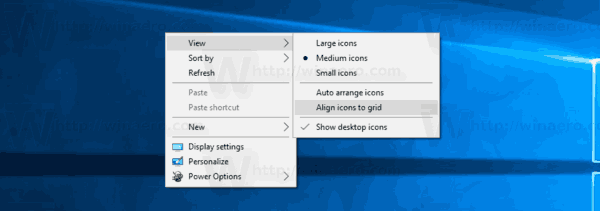
C'est assez simple.
Cette fonctionnalité peut être configurée avec un ajustement spécial du Registre. Voici comment cela peut être fait.
Désactiver Aligner les icônes du bureau sur la grille avec un ajustement du registre
- Ouvrez le Application de l'éditeur de registre.
- Accédez à la clé de registre suivante.
HKEY_CURRENT_USER\SOFTWARE\Microsoft\Windows\Shell\Bags\1\Desktop
Voir comment accéder à une clé de registre en un clic.

- A droite, modifiez ou créez une nouvelle valeur DWORD 32 bits "FFlags". Définissez-le sur l'une des valeurs suivantes en décimal.
1075839520 - désactiver la disposition automatique des icônes et aligner les icônes sur la grille
1075839525 - activer la disposition automatique des icônes et aligner les icônes sur la grille
1075839521 - activez la disposition automatique des icônes et désactivez l'alignement des icônes sur la grille
1075839524 - désactive la disposition automatique des icônes mais active l'alignement des icônes sur la grilleRemarque: même si vous êtes sous Windows 64 bits vous devez toujours créer une valeur DWORD 32 bits.

- Pour que les modifications apportées par le réglage du Registre prennent effet, vous devez redémarrer le shell Explorer.
C'est ça.

