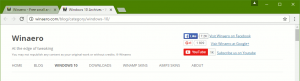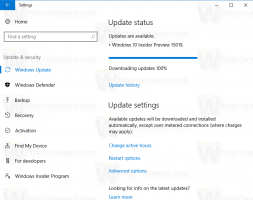Comment ouvrir la corbeille dans Windows 11
Cet article détaille plusieurs façons d'ouvrir l'icône de la corbeille dans Windows 11, même si vous supprimez son icône du bureau. Par défaut, Windows 11 a une icône Corbeille sur le bureau, offrant aux utilisateurs un accès facile et pratique aux fichiers récemment supprimés. Parce que de nombreux utilisateurs préfèrent garder leur bureau propre et sans icônes, beaucoup de gens google "Comment masquer l'icône de la corbeille dans Windows 11."
Ce qui est amusant, c'est qu'une fois que vous supprimez l'icône du bureau, Windows 11 ne fournit aucun moyen d'ouvrir la corbeille. Windows ne renvoie aucun résultat lors de la recherche de la corbeille dans Windows Search ou PowerToys Run. Cela laisse beaucoup d'utilisateurs perplexes et se demandent comment ouvrir la corbeille dans Windows 11.
Ouvrir la corbeille dans Windows 11
Bien sûr, le moyen le plus rapide d'ouvrir la Corbeille dans Windows 11 consiste à utiliser un raccourci sur le bureau, mais, comme nous l'avons déjà dit, certains utilisateurs ne veulent pas d'icônes sur leur bureau. Si vous êtes l'un de ces utilisateurs, voici toutes les façons d'ouvrir la corbeille.
Utilisation de l'explorateur de fichiers
- Ouvert Explorateur de fichiers sous Windows 11 en appuyant sur le Gagner + E raccourci ou l'icône dans la barre des tâches.
- Cliquez sur la barre d'adresse et entrez Corbeille.
- presse Entrer.
Ouvrez la corbeille dans Windows 11 à partir de la boîte de dialogue Exécuter
Vous pouvez lancer la Corbeille dans Windows 11 avec la boîte de dialogue Exécuter en utilisant deux méthodes. Voici la première.
Pour ouvrir la corbeille à partir de la boîte de dialogue Exécuter, procédez comme suit.
- presse Gagner + R et entrez la commande suivante:
shell: bureau. - presse Entrer pour exécuter la commande. Windows lancera la Corbeille dans une nouvelle fenêtre.
Notez que Windows 11 affiche la Corbeille, le Panneau de configuration et d'autres éléments populaires dans le dossier « Bureau » même s'il n'y a pas de raccourcis sur le bureau lui-même.
Et voici la deuxième façon d'ouvrir la corbeille dans Windows 11 en utilisant Exécuter.
- presse Gagner + R pour ouvrir la boîte de dialogue Exécuter.
- Saisissez la commande suivante:
shell explorer.exe: RecycleBinFolder. - presse Entrer.
Noter. La commande de raccourci est une commande shell. En savoir plus sur Commandes shell Windows 11.
Ajouter la corbeille à l'accès rapide dans l'explorateur de fichiers
Si vous utilisez fréquemment la Corbeille dans Windows 11, vous pouvez ajouter un raccourci vers la page principale ou vers la section Accès rapide dans le panneau de navigation.
Pour ajouter la corbeille à l'accès rapide dans l'explorateur de fichiers, procédez comme suit.
- Ouvrez la corbeille en utilisant l'une des méthodes mentionnées précédemment.
- Cliquez et maintenez l'icône Corbeille dans la barre d'adresse et faites-la glisser vers la section Accès rapide. Windows 11 créera un raccourci et l'épinglera.
- Vous pouvez également cliquer avec le bouton droit sur l'icône Accès rapide dans le volet de navigation et sélectionner Épingler le dossier actuel à l'accès rapide.
Vous pouvez maintenant ouvrir la corbeille dans Windows 11 depuis n'importe où dans l'explorateur de fichiers. Notez que Windows 11 épingle des raccourcis vers la section Accès rapide et des listes de raccourcis dans la barre des tâches, ce qui signifie que vous pouvez ouvrir la Corbeille dans Windows 11 en cliquant avec le bouton droit sur l'icône de l'Explorateur de fichiers.
Une autre option consiste à ajouter un raccourci vers la Corbeille sur la page principale où l'Explorateur de fichiers répertorie vos lecteurs. Cette partie est moins conviviale et nécessite un peu de bricolage avec le registre Windows. Vous pouvez le faire manuellement ou utiliser des fichiers prêts à l'emploi.
Ajouter la corbeille au dossier Ce PC dans l'explorateur de fichiers
- presse Gagner + R et entrez le
regeditcommande pour lancer l'Éditeur du Registre. - Allez sur le chemin suivant:
HKEY_LOCAL_MACHINE\SOFTWARE\Microsoft\Windows\CurrentVersion\Explorer\MyComputer\NameSpace. - Cliquez avec le bouton droit sur le
Espace de nomtouche et sélectionnez Nouveau > Clé. - Renommer une nouvelle clé en
{645FF040-5081-101B-9F08-00AA002F954E}. - Redémarrer l'explorateur de fichiers sous Windows 11.
Vous avez terminé. Pour supprimer ultérieurement la corbeille de l'explorateur de fichiers, supprimez la clé {645FF040-5081-101B-9F08-00AA002F954E}.
Fichiers de registre prêts à l'emploi
Pour gagner du temps, vous pouvez utiliser les fichiers REG prédéfinis. Faites ce qui suit.
- Téléchargez les fichiers de registre dans une archive ZIP en utilisant ce lien.
- Décompressez les fichiers et débloquez-les si nécessaire.
- Lancer le
Ajouter la corbeille à l'explorateur de fichiers dans Windows 11.regpour ajouter l'icône Corbeille. - Confirmez les modifications dans le Registre en cliquant sur OK.
- Redémarrer l'explorateur de fichiers.
- Pour supprimer la corbeille de l'explorateur de fichiers, utilisez le
Supprimer la corbeille dans l'explorateur de fichiers sous Windows 11.regdéposer.
Vous pouvez maintenant ouvrir la Corbeille dans Windows 11 dans l'Explorateur de fichiers dans la section "Périphériques et lecteurs".
Ajouter la corbeille au volet de navigation dans l'explorateur de fichiers
Vous pouvez ajouter la corbeille au volet de navigation (volet gauche) de l'explorateur de fichiers afin qu'elle soit toujours à portée de clic. Voici comment.
Pour ajouter manuellement l'icône de la corbeille au volet de navigation dans l'explorateur de fichiers, procédez comme suit.
- Téléchargez l'application Winaero Tweaker sur ici, déballez-le et installez-le.
- Exécutez l'application et accédez à Explorateur de fichiers > Volet de navigation - Éléments personnalisés.
- Là, cliquez sur le Ajouter l'emplacement du shell bouton. Dans la boîte de dialogue suivante, recherchez et vérifiez l'élément Corbeille.
-
Maintenant, cliquez sur Ajouter, et profitez de Corbeille entrée dans le volet de navigation.
Vous avez terminé. Bien que Winaero Tweaker puisse vous faire gagner du temps, vous voudrez peut-être savoir comment le faire manuellement. Voici.
Méthode manuelle
- Exécutez le
regedit.exeapplication comme Installateur de confiance. C'est une étape obligatoire, sinon vous ne pourrez pas modifier le Registre. - Parcourez l'arborescence de gauche jusqu'au
HKEY_CLASSES_ROOT\CLSID\{645FF040-5081-101B-9F08-00AA002F954E}\ShellFolderchemin. - Là, créez une nouvelle valeur DWORD
Système. EstÉpingléÀNomEspaceArbreet définissez ses données de valeur sur 1. - Maintenant, ouvrez la clé suivante:
HKEY_CLASSES_ROOT\Wow6432Node\CLSID\{645FF040-5081-101B-9F08-00AA002F954E}\ShellFolderet créez la même valeur ici et définissez-la sur 1. - Fermez toutes les fenêtres ouvertes de l'explorateur de fichiers et ouvrez-en une nouvelle.
L'icône de la corbeille apparaîtra en bas du volet de navigation.
Enfin, vous pouvez épingler le dossier Corbeille au menu Démarrer pour un accès encore plus rapide.
Comment épingler la corbeille au menu Démarrer de Windows 11
Pour épingler la corbeille au menu Démarrer, vous devez d'abord créer un raccourci sur le bureau. Faites ce qui suit.
- Faites un clic droit sur le bureau et sélectionnez "Personnaliser."
- Clique le "Thèmes" bouton.
- Faites défiler vers le bas et localisez le "Paramètres des icônes du bureau" relier.
- dans la boîte de dialogue suivante, cochez l'option Corbeille et cliquez sur d'accord.
- Maintenant, sur le bureau, cliquez avec le bouton droit sur l'icône de la corbeille et sélectionnez Épingler pour démarrer.
- Tu peux maintenant masquer la corbeille du bureau.
C'est ça.