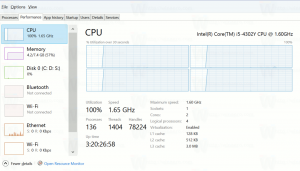Activer BitLocker pour les lecteurs de données amovibles dans Windows 10
Activer ou désactiver BitLocker pour les lecteurs de données amovibles dans Windows 10 (BitLocker To Go)
Pour une protection supplémentaire, Windows 10 permet d'activer BitLocker pour les lecteurs de données amovibles. Également connue sous le nom de « BitLocker To Go », cette fonctionnalité comprend le cryptage des clés USB, des cartes SD, disques durs externes et autres lecteurs formatés à l'aide du fichier NTFS, FAT16, FAT32 ou exFAT systèmes. Il prend en charge la protection avec une carte à puce ou un mot de passe.
Publicité
BitLocker a été introduit pour la première fois dans Windows Vista et existe toujours dans Windows 10. Il a été implémenté exclusivement pour Windows et n'a pas de support officiel dans les systèmes d'exploitation alternatifs. BitLocker peut utiliser le Trusted Platform Module (TPM) de votre PC pour stocker ses secrets de clé de chiffrement. Dans les versions modernes de Windows telles que Windows 8.1 et Windows 10, BitLocker prend en charge l'accélération matérielle cryptage si certaines conditions sont remplies (le lecteur doit le prendre en charge, Secure Boot doit être activé et bien d'autres conditions). Sans chiffrement matériel, BitLocker passe au chiffrement logiciel, ce qui entraîne une baisse des performances de votre lecteur. BitLocker dans Windows 10 prend en charge un
nombre de méthodes de cryptage, et prend en charge la modification d'une force de chiffrement.
Remarque: dans Windows 10, BitLocker Drive Encryption n'est disponible que dans les versions Pro, Enterprise et Education éditions. BitLocker peut crypter le lecteur système (le lecteur sur lequel Windows est installé), les disques durs internes. Les BitLocker à emporter fonction permet de protéger les fichiers stockés sur un lecteur amovible, tel qu'un lecteur flash USB.
Il existe un certain nombre de méthodes que vous pouvez utiliser pour activer ou désactiver BitLocker pour un lecteur amovible.
Pour activer BitLocker pour un lecteur de données amovible dans Windows 10,
- Configurer le méthode de cryptage pour BitLocker si nécessaire.
- Ouvrez l'explorateur de fichiers sur le Ce dossier PC.
- Cliquez avec le bouton droit sur le lecteur et sélectionnez Activer bitlocker depuis le menu contextuel.

- Sinon, cliquez sur Faire en sorte onglet sous Outil d'entraînements dans le ruban, puis cliquez sur le Activer bitlocker commander.

- Enfin, vous pouvez ouvrir Panneau de configuration\Système et sécurité\Cryptage de lecteur BitLocker. Sur la droite, trouvez votre lecteur amovible, et cliquez sur le lien Activer bitlocker.

- Dans la boîte de dialogue suivante, choisissez une carte à puce ou fournissez un mot de passe pour crypter le contenu du lecteur.

- Choisissez comment sauvegarder la clé de chiffrement. Par exemple, vous pouvez l'imprimer.

- Sélectionnez la quantité d'espace disque à chiffrer. Pour les nouveaux lecteurs, vous pouvez choisir « espace disque utilisé uniquement ». Pour les lecteurs qui contiennent déjà des fichiers, choisissez Crypter l'intégralité du disque.

- Spécifiez le mode de cryptage à utiliser.
- Nouveau mode de cryptage (XTS-AES 128 bits) est pris en charge sur Windows 10.
-
Mode compatible (AES-CBC 128 bits) est pris en charge sur Windows Vista, Windows 7 et Windows 8/8.1.

- Cliquer sur Commencer à crypter.

Vous avez terminé. Le lecteur de données amovible sera crypté. Cela peut prendre beaucoup de temps en fonction de la taille du lecteur amovible et de sa capacité.
Pour désactiver BitLocker pour un lecteur amovible dans Windows 10
- Connectez votre lecteur amovible à l'ordinateur.
- Ouvrez l'explorateur de fichiers sur le Ce dossier PC.
- Cliquez avec le bouton droit sur le lecteur et sélectionnez Gérer BitLocker depuis le menu contextuel.

- Sinon, cliquez sur Faire en sorte onglet sous Outil d'entraînements dans le ruban, puis cliquez sur le Gérer BitLocker commander.

- Enfin, vous pouvez ouvrir Panneau de configuration\Système et sécurité\Cryptage de lecteur BitLocker.
- Du côté droit de la Boîte de dialogue de chiffrement du lecteur, trouvez votre lecteur amovible et cliquez sur le lien Désactiver Bitlocker.

- Clique sur le Désactiver BitLocker pour confirmer l'opération.
Vous avez terminé. BitLocker déchiffrera le contenu du lecteur.
En outre, vous pouvez désactiver BitLocker pour un lecteur amovible à partir de l'invite de commande ou de PowerShell.
Pour désactiver BitLocker pour un lecteur amovible à partir de la ligne de commande
- Ouvrir un nouvelle invite de commande en tant qu'administrateur.
- Tapez et exécutez la commande suivante:
gérer-bde -off.: - Remplacer avec la lettre de lecteur réelle du lecteur que vous souhaitez déchiffrer. Par exemple:
gérer-bde -off D :.
- Sinon, ouvrez PowerShell en tant qu'administrateur.
- Tapez et exécutez la commande suivante:
Désactiver-BitLocker -MountPoint ".:" - Remplacer avec la lettre de lecteur réelle du lecteur que vous souhaitez déchiffrer. Par exemple:
Désactiver-BitLocker -MountPoint "D:".
Vous avez terminé!