Comment sauvegarder vos profils de réseau sans fil sous Windows 8.1 et Windows 8
Récemment, nous avons couvert une astuce utile sur comment filtrer les réseaux sans fil dans Windows 8 pour créer une liste noire ou une liste blanche. Aujourd'hui, je voudrais partager comment vous pouvez sauvegarder votre configuration de réseau sans fil (SSID autorisés, mots de passe enregistrés, etc.) dans un fichier. Lorsque vous réinstallez Windows, vous pouvez restaurer la configuration de vos connexions sans fil à partir de ce fichier.
Publicité
Comment créer une sauvegarde des profils sans fil
Pour créer une sauvegarde, vous devez ouvrir un invite de commande élevée et tapez toutes les commandes là-bas.
Voyons d'abord quels profils sans fil vous avez stockés dans Windows 8. Tapez la commande suivante :
netsh wlan afficher les profils
Il vous montrera les profils disponibles :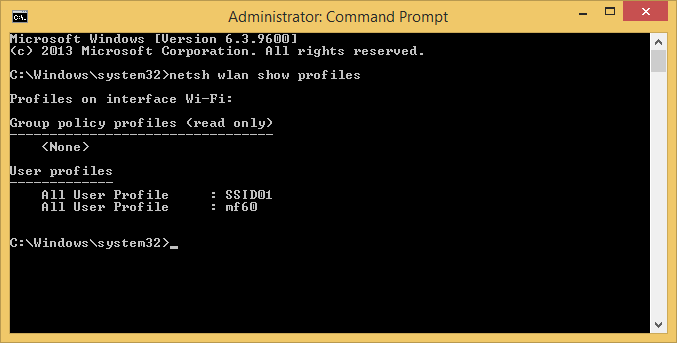
Créons maintenant une sauvegarde de ceux-ci.
Pour sauvegarder tous les profils, saisissez ce qui suit :
netsh wlan export profile key=clear folder=C:\wifi

Remplacez folder=C:\wifi par le chemin du dossier où vous souhaitez stocker la sauvegarde.
Il créera des fichiers XML, un par profil sans fil :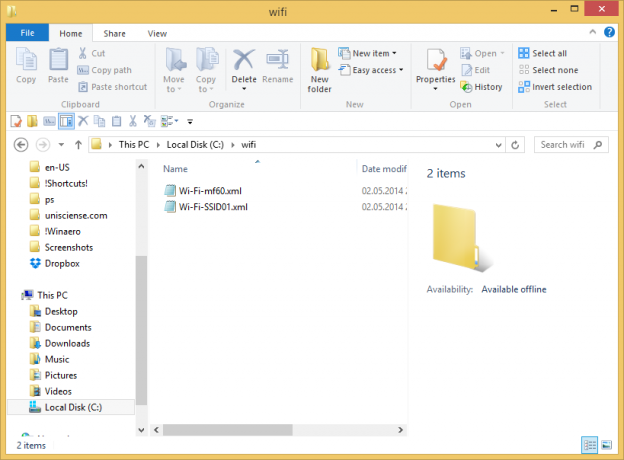
Remarque: cette commande enregistrera tous vos profils sans fil ainsi que les mots de passe stockés. Si vous souhaitez créer une sauvegarde sans mot de passe, omettez simplement la partie 'key=clear' de la commande, c'est-à-dire :
netsh wlan export profile folder=C:\wifi
Si vous ne souhaitez sauvegarder qu'un seul profil sans fil, saisissez la commande suivante :
netsh wlan export profile "type_profile_name_here" key=clear folder=c:\wifi
Remplacez le texte "type_profile_name_here" par le véritable SSID sans fil stocké dans votre système d'exploitation.
Encore une fois, pour exclure le mot de passe stocké des données exportées, utilisez la commande sans la partie 'key=clear'.
netsh wlan export profile "type_profile_name_here" dossier=c:\wifi
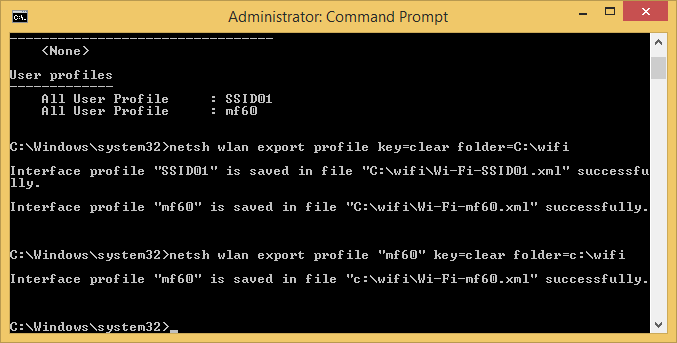
Comment restaurer un profil sans fil à partir d'une sauvegarde
Pour restaurer un profil sans fil que vous avez exporté plus tôt, vous devez utiliser l'une des commandes suivantes :
- Pour restaurer le profil et le rendre disponible uniquement pour l'utilisateur actuel :
netsh wlan add profile filename="c:\wifi\profilename.xml" user=current
Remplacez "c:\wifi\profilename.xml" par le chemin d'accès réel au fichier de sauvegarde souhaité à partir duquel vous souhaitez restaurer.
- Pour restaurer le profil et le rendre disponible pour tous les comptes d'utilisateurs sur le PC Windows 8 :
netsh wlan add profile filename="c:\wifi\profilename.xml" user=all

C'est ça. Comme vous pouvez le voir, le réseau sans fil est un puissant ensemble d'outils pour gérer vos réseaux sans fil. Il contient des fonctionnalités qui manquent dans l'interface graphique. En l'utilisant, vous pouvez considérablement gagner du temps et effectuer des tâches avancées.
