Désactiver les contrôles et les éléments d'animation à l'intérieur de Windows
Comment activer ou désactiver les contrôles et éléments animés dans Windows dans Windows 10
Par défaut, Windows 10 a de nombreux effets activés pour le plaisir des yeux. Vous pouvez voir des animations sur l'écran de démarrage, la barre des tâches, l'ouverture et la fermeture d'applications, les effets d'ombre portée, les zones de liste déroulante qui s'ouvrent, etc., pour rendre l'interface utilisateur plus fluide. Windows 10 utilise un certain nombre d'animations individuelles pour les commandes que vous voyez à l'intérieur d'une fenêtre, telles que les barres de défilement, les boutons, les onglets, etc.

Les effets d'animation des éléments de fenêtre incluent :
Publicité
- Effet de fondu lent des flèches de la barre de défilement.
- Effet de fondu lent des boutons et des onglets des boîtes de dialogue.
- Effet de pulsation cyclique sur le bouton par défaut.
Vous voudrez peut-être désactiver ces effets d'animation. Les désactiver améliorera légèrement la réactivité du système d'exploitation.
Vous pouvez utiliser l'interface graphique pour désactiver les animations des éléments de fenêtre. Il existe trois options différentes que vous pouvez utiliser à cette fin, comme indiqué ci-dessous.
Pour désactiver les contrôles et éléments d'animation dans Windows 10,
- presse Gagner + R touches de raccourci ensemble sur votre clavier. La boîte de dialogue Exécuter apparaîtra à l'écran.
Astuce: voir la liste ultime de tous les raccourcis clavier Windows avec les touches Win. - Tapez ce qui suit dans la zone Exécuter:
Propriétés systèmeAvancé
- Appuyez sur Entrée. Cela ouvrira directement la fenêtre Propriétés système avancées.

- Clique le Paramètres bouton sous le Performance section. La boîte de dialogue Options de performances s'ouvrira.
- Décochez (désactivez) l'option Animez les contrôles et les éléments à l'intérieur des fenêtres. Il est activé (coché) par défaut.
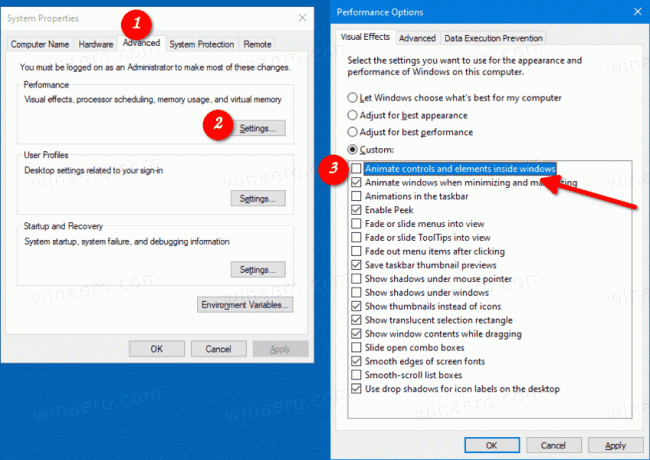
Vous avez terminé. La modification affecte uniquement le compte d'utilisateur actuel.
Vous pouvez également utiliser l'application Paramètres.
Désactiver les animations de contrôle et d'élément dans les paramètres
- Ouvrir les paramètres.
- Aller vers Facilité d'accès > Affichage.
- A droite, désactivez l'option Lire des animations sous Windows.

- L'option peut être réactivée à tout moment pour activer les animations.
Vous avez terminé.
En outre, vous pouvez utiliser l'application Panneau de configuration classique pour activer ou désactiver les animations dans les fenêtres.
Activer ou désactiver les animations dans Windows à l'aide du Panneau de configuration
- Ouvrez le Panneau de configuration classique.
- Cliquez sur l'icône Facilité d'accès.
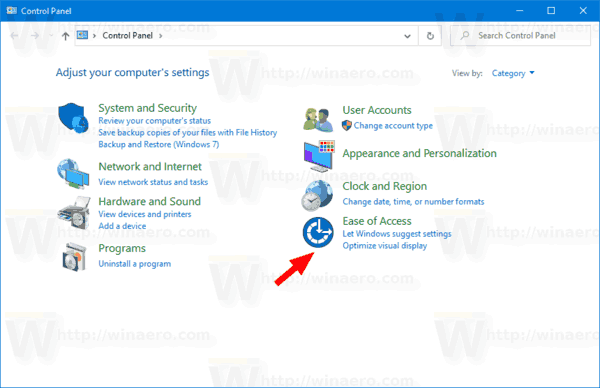
- Clique sur le Rendre l'ordinateur plus facile à voir lien à droite.

- Activer l'option Désactivez toutes les animations inutiles (si possible). Cela désactivera les animations.

- Activez-le pour activer les animations des contrôles à l'intérieur des fenêtres.
C'est ça

