Ajouter l'emplacement d'enregistrement défini au menu contextuel de la bibliothèque dans Windows 10
Aujourd'hui, nous allons voir comment ajouter Définir l'emplacement de sauvegarde au menu contextuel d'une bibliothèque dans Windows 10. La commande apparaîtra dans le menu contextuel des bibliothèques dans l'explorateur de fichiers. Cela peut être fait avec un simple ajustement du Registre.
Publicité
Il est possible d'ajouter le Définir l'emplacement de sauvegarde et Définir l'emplacement de sauvegarde public commandes du menu contextuel à toutes les bibliothèques. Une fois ces commandes ajoutées, elles vous permettront de définir un emplacement de sauvegarde par défaut et un emplacement de sauvegarde public pour une bibliothèque sans avoir à ouvrir la boîte de dialogue Propriétés de la bibliothèque.
Table des matières.
- Ajouter l'emplacement d'enregistrement défini au menu contextuel de la bibliothèque
- Ajouter Définir l'emplacement de sauvegarde public au menu contextuel de la bibliothèque
Dans notre article précédent, nous avons vu comment ajouter n'importe quelle commande du ruban au menu contextuel de Windows 10. Voir
Comment ajouter n'importe quelle commande du ruban au menu contextuel de Windows 10 pour référence.En bref, toutes les commandes du ruban sont stockées sous la clé de registre
HKEY_LOCAL_MACHINE\SOFTWARE\Microsoft\Windows\CurrentVersion\Explorer\CommandStore\shell
Vous pouvez exporter la commande souhaitée et modifier le *.Reg exporté afin de l'ajouter au menu contextuel des fichiers, dossiers ou tout autre objet visible dans l'explorateur de fichiers. Dans notre cas, nous avons besoin de deux commandes "Windows. LibraryDefaultSaveLocation" et "Windows. LibraryPublicSaveLocation".

Ajouter l'emplacement d'enregistrement défini au menu contextuel de la bibliothèque
Cette commande vous permettra de spécifier le dossier par défaut dans une bibliothèque où un fichier ou un autre dossier sera stocké lorsque vous copiez, déplacez ou enregistrez directement dans la bibliothèque.
Voici le contenu du fichier *.reg que vous devez appliquer pour ajouter la commande Définir l'emplacement de sauvegarde au menu contextuel de la bibliothèque :
Éditeur de registre Windows version 5.00 [HKEY_CLASSES_ROOT\Directory\Background\shell\Windows. LibraryDefaultSaveLocation] "CommandStateSync"="" "ExplorateurCommandHandler"="{17f418ed-5cd0-4067-be51-4c96d386ebc1}" "Icon"="imageres.dll,-5355" [HKEY_CLASSES_ROOT\Folder\shell\Windows. LibraryDefaultSaveLocation] "CommandStateSync"="" "ExplorateurCommandHandler"="{17f418ed-5cd0-4067-be51-4c96d386ebc1}" "Icon"="imageres.dll,-5355" [HKEY_CLASSES_ROOT\LibraryFolder\background\shell\Windows. LibraryDefaultSaveLocation] "CommandStateSync"="" "ExplorateurCommandHandler"="{17f418ed-5cd0-4067-be51-4c96d386ebc1}" "Icon"="imageres.dll,-5355"
Exécutez le Bloc-notes. Copiez et collez le texte ci-dessus dans un nouveau document.
Dans le Bloc-notes, appuyez sur Ctrl + S ou exécutez l'élément Fichier - Enregistrer dans le menu. Cela ouvrira la boîte de dialogue Enregistrer.
Là, tapez ou copiez-collez le nom suivant "LibrarySetSaveLocation.reg", y compris les guillemets. Les guillemets doubles sont importants pour garantir que le fichier aura l'extension "*.reg" et non *.reg.txt. Vous pouvez enregistrer le fichier à n'importe quel emplacement souhaité, par exemple, vous pouvez le mettre dans votre dossier Bureau.
Maintenant, double-cliquez sur le fichier LibrarySetSaveLocation.reg que vous avez créé. Confirmez l'invite UAC et cliquez sur Oui pour la fusionner dans le Registre.

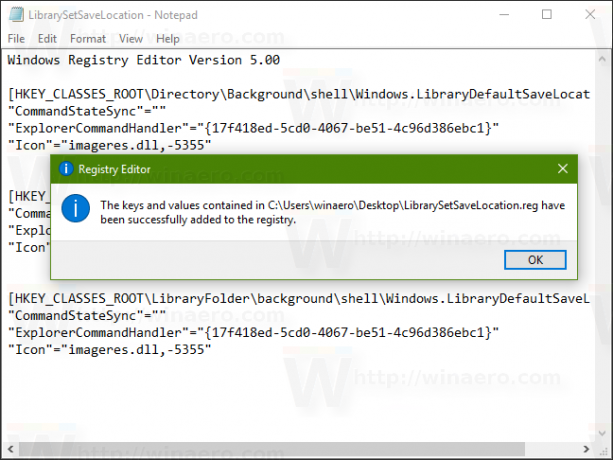
Maintenant, faites un clic droit sur une bibliothèque. Le menu contextuel déroulant Définir l'emplacement d'enregistrement apparaîtra dans le menu contextuel :
Il sera également disponible dans le menu contextuel en arrière-plan de la bibliothèque.
Ajouter Définir l'emplacement de sauvegarde public au menu contextuel de la bibliothèque
Cette commande vous permettra de spécifier le dossier public par défaut dans une bibliothèque où un fichier ou un autre dossier sera stocké lorsqu'un autre utilisateur copie, déplace ou enregistre directement dans la bibliothèque.
Pour ajouter la commande Définir l'emplacement d'enregistrement public au menu contextuel de la bibliothèque, appliquez l'ajustement suivant :
Éditeur de registre Windows version 5.00 [HKEY_CLASSES_ROOT\Directory\Background\shell\Windows. LibraryPublicSaveLocation] "CommandStateSync"="" "ExplorateurCommandHandler"="{506229ae-09c7-4ffd-8ec9-6a957f6da601}" "Icon"="imageres.dll,-5356" [HKEY_CLASSES_ROOT\Folder\shell\Windows. LibraryPublicSaveLocation] "CommandStateSync"="" "ExplorateurCommandHandler"="{506229ae-09c7-4ffd-8ec9-6a957f6da601}" "Icon"="imageres.dll,-5356" [HKEY_CLASSES_ROOT\LibraryFolder\background\shell\Windows. LibraryPublicSaveLocation] "CommandStateSync"="" "ExplorateurCommandHandler"="{506229ae-09c7-4ffd-8ec9-6a957f6da601}" "Icon"="imageres.dll,-5356"
Copiez et collez le texte ci-dessus dans un nouveau document dans le Bloc-notes et enregistrez-le en tant que fichier *.reg. 
 Double-cliquez dessus pour appliquer le tweak.
Double-cliquez dessus pour appliquer le tweak.
 Une fois cela fait, le Définir l'emplacement de sauvegarde public apparaîtra dans le menu contextuel des bibliothèques.
Une fois cela fait, le Définir l'emplacement de sauvegarde public apparaîtra dans le menu contextuel des bibliothèques. 
Il sera également disponible dans le menu contextuel en arrière-plan de la bibliothèque.
Pour vous faire gagner du temps, j'ai créé des fichiers de registre prêts à l'emploi. Vous pouvez les télécharger ici :
Télécharger les fichiers du registre
Le fichier d'annulation est inclus, vous pouvez donc éviter complètement l'édition manuelle du registre.
Alternativement, vous pouvez utiliser le menu contextuel Tuner. Il vous permettra d'ajouter n'importe quelle commande du ruban au menu contextuel de la bibliothèque.

Sélectionnez "Windows. LibraryPublicSaveLocation" dans la liste des commandes disponibles, sélectionnez "Bibliothèque" dans la liste de droite et cliquez sur le bouton "Ajouter". Vous pouvez obtenir l'application ici :
Télécharger le menu contextuel Tuner
C'est ça.


