Activer les suggestions de texte pour le clavier matériel sous Windows 10
Windows 10 comprend un clavier tactile pour ordinateurs et tablettes avec un écran tactile qui prend en charge la correction automatique et les suggestions automatiques. Lorsque vous touchez un champ de texte sur votre tablette, le clavier tactile apparaît à l'écran. Windows 10 "Redstone 4" version 1803 permet d'activer la correction automatique et les suggestions de texte pour votre clavier matériel.
Publicité
 Il est possible d'activer les suggestions de texte (prédiction de texte) pour un clavier matériel connecté à votre appareil.
Il est possible d'activer les suggestions de texte (prédiction de texte) pour un clavier matériel connecté à votre appareil.La fonction de suggestion de texte pour le clavier matériel est désactivée par défaut. Il peut être activé dans les paramètres. Une fois cette fonctionnalité activée, Windows 10 affichera jusqu'à trois suggestions de texte pendant que vous tapez dans une zone de texte. Voir la capture d'écran suivante :
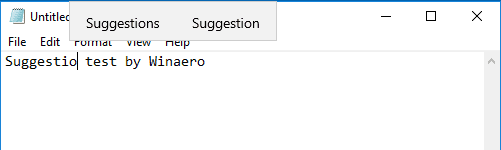
La fonction Suggestions de texte est pratique pour les personnes qui sont de mauvais orthographes et/ou dactylographes (par exemple, moi-même). Tout le monde fait des fautes de frappe et la fonction Suggestions de texte est incroyablement utile pour les corriger, tout comme vous pouvez le faire sur les smartphones. En outre, il peut vous faire gagner du temps en prédisant les mots tant que vous avez tapé quelques lettres. Voici comment l'activer.
Pour activer les suggestions de texte pour le clavier matériel Windows 10, procédez comme suit.
- Ouvert Paramètres.
- Allez dans Heure et langue -> Clavier.
- A droite, sélectionnez votre clavier dans la liste et cliquez sur le bouton Options.

- Sur la page suivante, activez l'option Afficher les suggestions de texte au fur et à mesure que je tape sur le clavier matériel sous Clavier matériel comme indiqué ci-dessous.

Alternativement, vous pouvez appliquer un ajustement du Registre.
Activer les suggestions de texte pour le clavier matériel avec Registry Tweak
- Ouvrez le Application de l'éditeur de registre.
- Accédez à la clé de registre suivante.
HKEY_CURRENT_USER\Software\Microsoft\Input\Settings\proc_1\loc_0409\im_1
Voir comment accéder à une clé de registre en un clic.
- Sur la droite, créez une nouvelle valeur DWORD 32 bits ActiverHwkbTextPrediction.
Remarque: même si vous êtes sous Windows 64 bits vous devez toujours créer une valeur DWORD 32 bits.
Définissez ses données de valeur sur 1.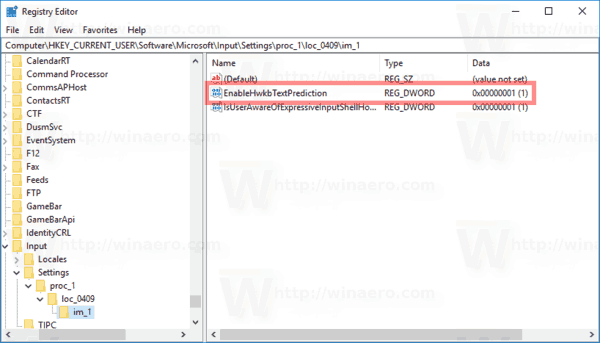
- Déconnectez-vous de votre compte utilisateur et reconnectez-vous.
Noter la loc_0409 partie dans le chemin du Registre représente le clavier anglais. Vous devez la remplacer par la sous-clé appropriée qui correspond à votre langue de saisie actuelle, par ex. loc_0419 pour le russe.
Au moment d'écrire ces lignes, la fonction de suggestions de texte semble fonctionner uniquement pour la langue anglaise.
C'est ça.



