Activer la protection en écriture USB dans Windows 10
Sous Windows 10, il est possible d'activer la protection en écriture sur les périphériques de stockage de masse USB. Une fois activé, il restreindra l'accès en écriture aux lecteurs USB externes. Cela peut être utile comme option de sécurité supplémentaire dans certains environnements. Voyons comment cela peut être fait.
Publicité
Vous pouvez activer la protection en écriture USB dans Windows 10 avec un simple ajustement du Registre. Faites-le comme suit.
Activer la protection en écriture USB dans Windows 10
- Ouvrez le Application de l'éditeur de registre.
- Accédez à la clé de registre suivante :
HKEY_LOCAL_MACHINE\SYSTEM\CurrentControlSet\Control
Astuce: vous pouvez accéder à n'importe quelle clé de registre souhaitée en un clic.
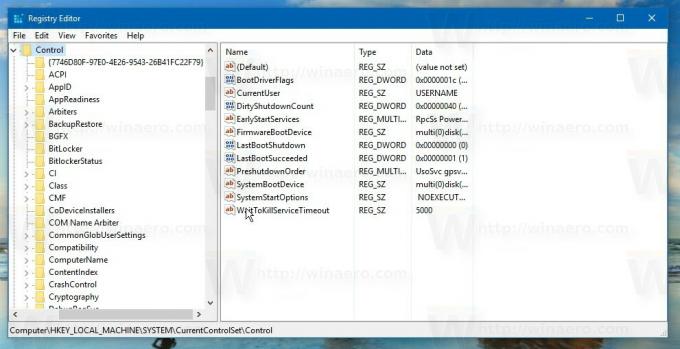
- Créez une nouvelle sous-clé ici nommée StorageDevicePolicies comme indiqué ci-dessous :
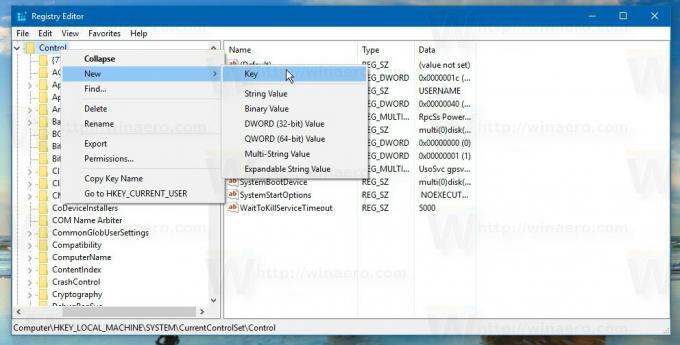

- Sous la sous-clé StorageDevicePolicies, créez une nouvelle valeur DWORD 32 bits nommée
Protection en écriture. Définissez ses données de valeur sur 1. Remarque: même si vous êtes exécuter une version 64 bits de Windows 10, vous devez toujours créer la valeur DWORD 32 bits.
Voir la capture d'écran suivante :

- Reconnectez toutes les clés USB si vous les avez connectées à votre PC.

Une fois que vous avez défini le Protection en écriture valeur à 1 et reconnectez les clés USB, la restriction prend effet immédiatement. Toutes les clés USB nouvellement connectées deviendront en lecture seule. Même les commandes du menu contextuel « Nouveau » et « Supprimer » disparaîtront :
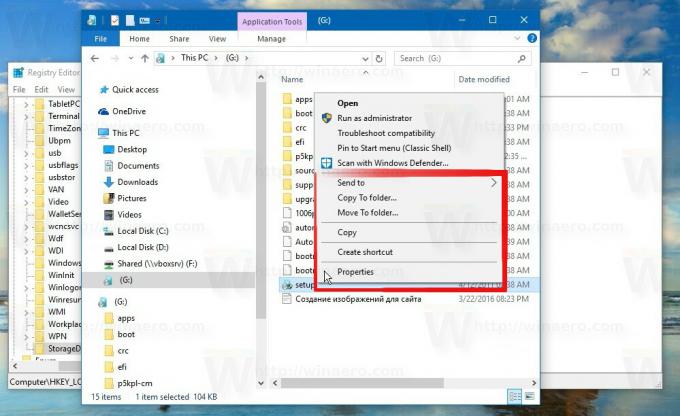
 Regardez la vidéo suivante pour voir cette astuce en action :
Regardez la vidéo suivante pour voir cette astuce en action :
Astuce: vous pouvez vous abonner à notre chaîne YouTube pour voir des vidéos plus utiles et intéressantes.
Pour désactiver la restriction et restaurer le comportement par défaut, vous devez supprimer le Protection en écriture valeur.
Pour gagner du temps, j'ai préparé les fichiers de registre prêts à l'emploi suivants :
Télécharger les fichiers du registre
Le fichier d'annulation est inclus.
Alternativement, vous pouvez utiliser Winaero Tweaker. Il a l'option appropriée dans la catégorie Comportement :
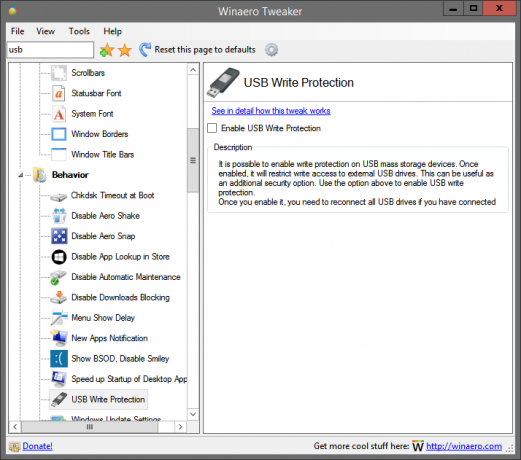 Vous pouvez obtenir l'application ici: Télécharger Winaero Tweaker.
Vous pouvez obtenir l'application ici: Télécharger Winaero Tweaker.
Cette astuce fonctionne également sur Windows XP Service Pack, Windows Vista, Windows 7, Windows 8/8.1.

