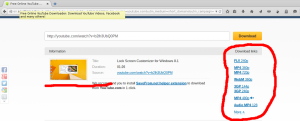Comment effacer l'historique de recherche de l'explorateur de fichiers dans Windows 10
Dans cet article, nous verrons comment supprimer les informations que l'explorateur de fichiers enregistre sur vos recherches tapées passées. Trois méthodes peuvent être utilisées. Passons-les en revue.
L'explorateur de fichiers est l'application de gestion de fichiers par défaut qui est fournie avec Windows à partir de Windows 95. Outre les opérations de gestion de fichiers, Explorer.exe implémente également le shell - le bureau, la barre des tâches, icônes du bureau ainsi que le menu Démarrer font partie de l'application Explorer. Remarque: dans Windows 10, le menu Démarrer est une application UWP spéciale, intégrée au shell. À partir de Windows 8, l'explorateur de fichiers dispose de l'interface utilisateur du ruban et de la barre d'outils d'accès rapide.
Lorsque vous recherchez certains fichiers, l'explorateur de fichiers enregistre vos requêtes de recherche fréquemment utilisées. Voir la capture d'écran suivante :
Il existe trois façons d'effacer l'historique de recherche de l'explorateur de fichiers. Passons-les en revue.
Pour supprimer des requêtes de recherche individuelles dans l'explorateur de fichiers, procédez comme suit.
- Ouvrez ce PC dans l'explorateur de fichiers.
- Cliquez dans le champ de recherche dans le coin supérieur droit pour faire apparaître des suggestions de recherche. Vous pouvez saisir quelques caractères de la suggestion de recherche pour la trouver plus rapidement.
- Sélectionnez (survolez avec le pointeur de la souris ou mettez en surbrillance avec les touches fléchées) la suggestion souhaitée et appuyez sur la touche Suppr pour la supprimer.
- La sélection sera supprimée de la liste déroulante.
Pour effacer l'historique de recherche de l'explorateur de fichiers dans Windows 10, procédez comme suit.
Remarque: L'intégralité de l'historique de recherche sera supprimée.
- Ouvrez ce PC dans l'explorateur de fichiers.
- Cliquez dans la zone de recherche dans le coin supérieur droit pour faire apparaître l'onglet du ruban des outils de recherche.
- Dans l'interface utilisateur du ruban de l'explorateur, cliquez sur Recherches récentes, et sélectionnez Effacer l'historique dans le menu déroulant du bouton.
Vous avez terminé.
Il existe une autre façon de faire la même chose.
Effacer l'historique de l'explorateur de fichiers dans Windows 10 manuellement
- Ouvrez le Application de l'éditeur de registre.
- Accédez à la clé de registre suivante.
HKEY_CURRENT_USER\Software\Microsoft\Windows\CurrentVersion\Explorer
Voir comment accéder à une clé de registre en un clic.
- Ici, supprimez la sous-clé nommée Requête WordWheel.
C'est ça.