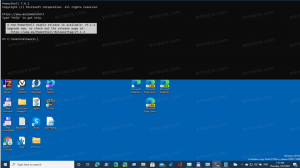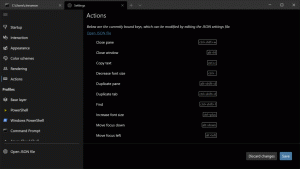Windows 11: afficher ou masquer les icônes dans la zone de notification (débordement dans le coin de la barre des tâches)
Vous pouvez afficher ou masquer les icônes dans la zone de la barre des tâches de Windows 11, maintenant connue sous le nom de débordement de coin de la barre des tâches. Cet article vous montrera comment procéder.
Publicité
Windows 11 modifie presque tout ce que nous savons sur la barre des tâches, le menu Démarrer et la zone de notification. Vous pouvez toujours personnaliser ces parties du système d'exploitation, mais il y a des changements importants. Nous avons déjà couvert plusieurs sujets sur la barre des tâches dans Windows 11, comme comment désactiver la barre des tâches centrée dans Windows 11.
Dans cet article, vous apprendrez à masquer les icônes dans la zone de notification de Windows 11.
Afficher ou masquer les icônes dans la zone de la barre des tâches (débordement dans le coin de la barre des tâches)
- Ouvert Paramètres Windows dans Windows 11 en utilisant le Gagner + je raccourci ou toute autre méthode.
- Allez au Personnalisation rubrique, puis cliquez sur Barre des tâches.

- Cliquez sur Débordement du coin de la barre des tâches.
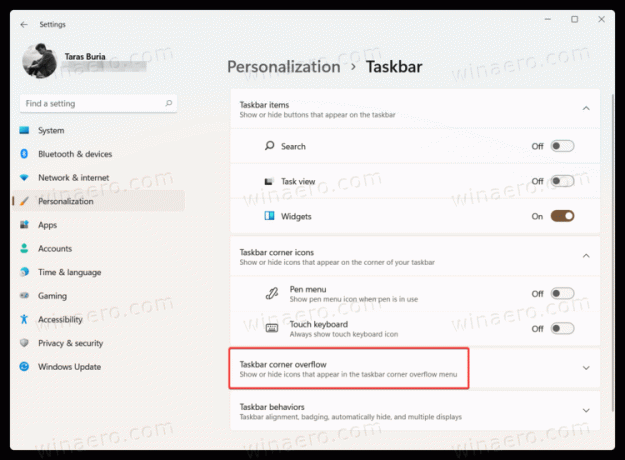
- Désactivez toutes les icônes que vous souhaitez masquer dans la zone de notification de Windows 11.

- L'activation des applications amènera leurs icônes dans la zone de notification à gauche du bouton du centre de contrôle et de l'indicateur de saisie de langue.
Si vous désactivez une icône de notification pour une application, son icône apparaîtra dans le menu de débordement du coin de la barre des tâches et non dans le coin de la barre des tâches.
Mais si vous activez l'icône de notification d'une application, son icône apparaîtra juste dans le coin de la barre des tâches. Il ne sera pas caché derrière le débordement du coin de la barre des tâches.
Utilisation du glisser-déposer
Alternativement, vous pouvez simplement faire glisser l'icône sur le bouton flèche vers le haut dans le coin inférieur droit de l'écran.
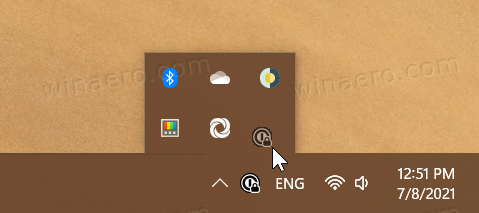
Icônes de réseau et de volume
L'un des changements les plus importants dans la zone de notification de Windows 11 est que vous ne pouvez pas masquer les icônes de réseau et de volume dans Windows 11. Ces commandes sont désormais définitivement clouées dans le coin inférieur droit de votre écran. La logique derrière cette décision est que les icônes de réseau et de volume agissent désormais comme un seul bouton pour ouvrir le centre de contrôle. Par conséquent, les utilisateurs ne peuvent pas désactiver ou masquer les icônes de réseau et de volume dans Windows 11.