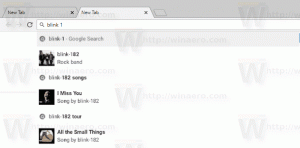Comment supprimer XPS Document Writer dans Windows 10
XPS est un format de fichier basé sur XML conçu pour imprimer le contenu à l'écran tout en préservant la fidélité. Il s'agit également du format de spouleur d'impression Windows et peut également être utilisé pour partager et échanger des documents électroniques à mise en page fixe tels que PDF. Windows 10 est livré avec XPS Document Writer, qui est l'imprimante virtuelle installée prête à l'emploi pour vous permettre de créer des documents XPS. Si vous ne trouvez aucune utilité pour cette imprimante XPS et n'allez pas l'utiliser pour créer des fichiers XPS, voici comment la supprimer rapidement.
Publicité
Microsoft fournit Windows 10 avec l'imprimante XPS Document Writer installée par défaut. Cela peut être utile lorsque vous devez imprimer à partir d'une application sur un PC où une imprimante n'est pas physiquement connectée. Vous pouvez imprimer sur cette imprimante virtuelle pour créer un fichier XPS. Mais pour de nombreux utilisateurs, la fonction XPS Writer n'est pas requise. Certains d'entre vous aimeraient s'en débarrasser. Cela peut être fait de l'une des manières suivantes.
Le moyen le plus rapide de supprimer l'imprimante XPS Document Writer est probablement d'utiliser la ligne de commande. Une fois que vous avez exécuté une commande, l'imprimante sera supprimée sans invites, boîtes de dialogue et confirmations supplémentaires.
Supprimez l'imprimante XPS Document Writer de Windows 10 à l'aide de la ligne de commande
Pour supprimer cette imprimante, ouvrez une nouvelle instance d'invite de commande, puis saisissez ou collez la commande suivante :
printui.exe /dl /n "Microsoft XPS Document Writer"

La même chose peut être faite en utilisant PowerShell. Ouvrez une nouvelle instance de PowerShell et utilisez la commande suivante :
Supprimer l'imprimante -Nom "Microsoft XPS Document Writer"

Les deux commandes ci-dessus ne produisent aucune sortie et suppriment l'imprimante XPS Document Writer de manière silencieuse et rapide.
Si vous préférez la méthode GUI pour supprimer cette imprimante, vous pouvez procéder comme suit.
Supprimer l'imprimante XPS Document Writer de Windows 10 à l'aide de l'interface graphique
-
Ouvrir les paramètres.

- Accédez à Périphériques - Imprimantes et scanners.

- Sur la droite, sélectionnez l'élément nommé Rédacteur de documents Microsoft XPS:

Une fois que vous l'avez sélectionné, l'option Enlevez l'appareil apparaîtra sous le nom de l'imprimante. Utilisez-le pour supprimer le rédacteur de document XPS.
Vous avez terminé.
Un jour, vous pourriez changer d'avis et décider de rajouter la fonctionnalité XPS Document Writer à Windows 10. Cela peut être fait comme suit.
- Ouvrir le panneau de configuration.
- Accédez à Panneau de configuration\Matériel et audio\Périphériques et imprimantes :

- Cliquez sur le bouton "Ajouter une imprimante" dans la barre d'outils :

- Dans la boîte de dialogue qui apparaît, cliquez sur le lien "L'imprimante que je veux n'est pas répertoriée":

- Dans « Rechercher une imprimante par d'autres options », sélectionnez « Ajouter une imprimante locale ou une imprimante réseau avec des paramètres manuels » :

- Sur la page suivante, sous l'option "Utiliser un port existant", vous devez sélectionner "PROMPT PORT: (Port local)" dans la liste déroulante.

- Sélectionnez Microsoft dans la liste des fabricants sur la gauche et choisissez l'élément "Microsoft XPS Document Writer v4" sur la droite.

- Sur la page suivante, cochez l'option "Utiliser le pilote actuellement installé" et cliquez sur le bouton Suivant.

- Sur la page suivante, vous pouvez personnaliser le nom de l'imprimante, par ex. supprimez la partie "v4" pour lui faire utiliser le nom par défaut "Microsoft XPS Document Writer".

- La dernière étape vous permet de définir l'imprimante par défaut. Si vous voulez la définir comme imprimante par défaut, cochez l'option et vous avez terminé.

C'est ça.