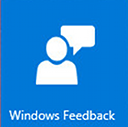Comment supprimer la recherche dans le menu contextuel de la barre latérale dans Microsoft Edge
Voici comment supprimer la recherche dans le menu contextuel de la barre latérale dans Microsoft Edge au cas où vous n'aimeriez pas le fonctionnement de cette fonctionnalité ou si vous souhaitez simplement nettoyer le menu contextuel.
La recherche dans la barre latérale est une fonctionnalité Edge que Microsoft a introduite en 2020. Il vous permet de trouver rapidement des informations dans une barre latérale dédiée sans passer à un onglet séparé. Les résultats de la recherche s'affichent dans un volet sur le côté droit de la page, vous montrant des résultats Web tels que des définitions, des liens Web, des images, des vidéos, etc. La recherche dans la barre latérale est similaire à la fonction "Demander à Cortana" dans Edge Legacy. Il n'utilise pas l'assistant vocal de Microsoft, mais il est livré avec des fonctionnalités supplémentaires, auparavant indisponibles.
Publicité
Bien qu'il s'agisse d'une fonctionnalité très utile, la recherche dans la barre latérale présente un inconvénient majeur. Malheureusement, Microsoft n'autorise pas l'utilisation de la recherche dans la barre latérale avec d'autres moteurs de recherche, c'est pourquoi certaines personnes souhaitent la désactiver.
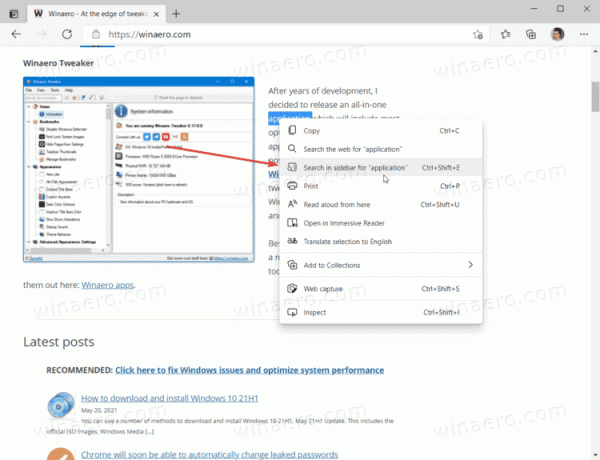
Pour supprimer la recherche dans le menu contextuel de la barre latérale de Microsoft Edge, vous devez ajouter une nouvelle clé de registre. Sachez que cela se terminera dans Microsoft Edge vous affichant un message "Géré par votre organisation."
 Vous pouvez ignorer ce message en toute sécurité. Il est là simplement parce que vous utilisez une politique de groupe spéciale, DefaultSearchProviderContextMenuAccessAutorisé, qui permet aux clients de limiter certaines fonctionnalités de Microsoft Edge.
Vous pouvez ignorer ce message en toute sécurité. Il est là simplement parce que vous utilisez une politique de groupe spéciale, DefaultSearchProviderContextMenuAccessAutorisé, qui permet aux clients de limiter certaines fonctionnalités de Microsoft Edge.
Supprimer la recherche dans le menu contextuel de la barre latérale dans Microsoft Edge
- Ouvrez le Application de l'éditeur de registre.
- Allez au
HKEY_LOCAL_MACHINE\SOFTWARE\Policies\Microsoft\Edgeclé. Vous pouvez copier le chemin et le coller dans la barre d'adresse pour l'ouvrir directement. - Si la Bord la sous-clé est manquante, puis cliquez avec le bouton droit sur le dossier HKEY_LOCAL_MACHINE\SOFTWARE\Policies\Microsoft et sélectionnez Nouveau > Clé. Nommez la nouvelle clé comme Bord.

- Sélectionnez le Bord sur la gauche et cliquez avec le bouton droit sur n'importe quel espace dans le volet de droite.
- Sélectionner
Nouveau > Valeur DWORD (32 bits)depuis le menu contextuel. Notez que la valeur doit être de 32 bits sur les deux Windows 10 64 bits et 32 bits.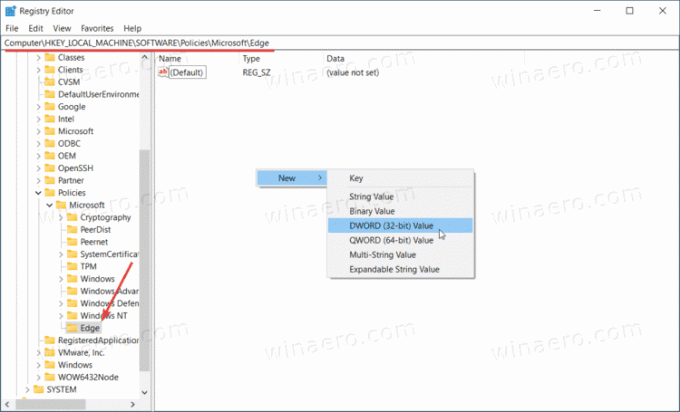
- Nommez la valeur comme DefaultSearchProviderContextMenuAccessAutorisé.
- Laissez ses données de valeur à 0.
- Si Microsoft Edge est ouvert, redémarrez-le. L'entrée Rechercher dans la barre latérale est désormais supprimée du menu contextuel.
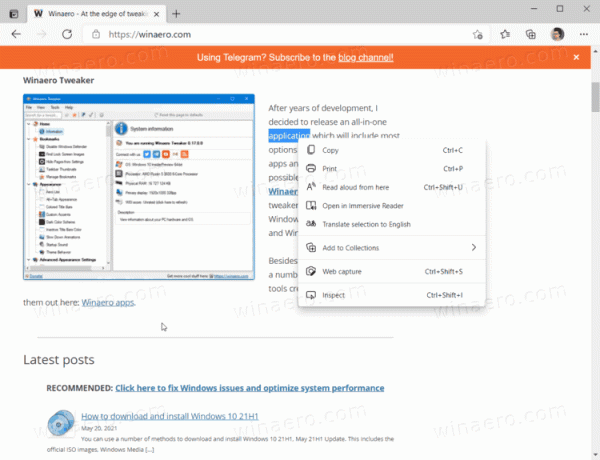
Terminé. C'est ainsi que vous supprimez la recherche dans le menu contextuel de la barre latérale dans Microsoft Edge.
Pour restaurer la recherche dans la barre latérale dans Microsoft, procédez comme suit :
Restaurer la recherche dans le menu contextuel de la barre latérale dans Microsoft Edge
- Ouvrez l'éditeur de registre.
- Aller à
HKEY_LOCAL_MACHINE\SOFTWARE\Policies\Microsoft\Edge. Pour gagner du temps, copiez ce chemin et collez-le dans la barre d'adresse de l'Éditeur du Registre. - Supprimer le
DefaultSearchProviderContextMenuAccessAutorisé. Cela supprimera également le message texte Géré par votre organisation des paramètres Edge. - Alternativement, vous pouvez simplement changer les données de sa valeur de 0 à 1. Cela fera aussi le travail, mais gardez le
Géré par votre organisationbannière de notification dans le navigateur.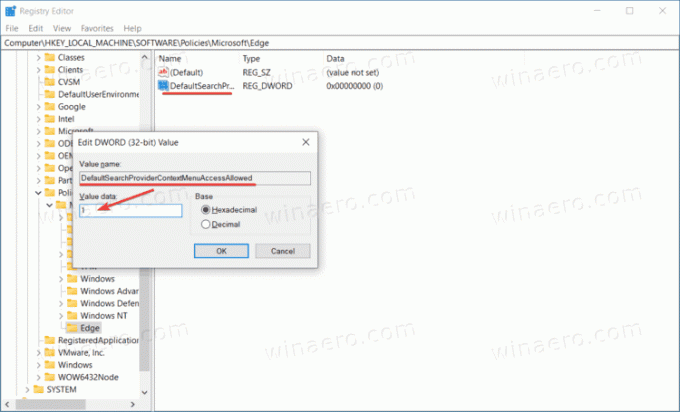
Enfin, vous pouvez télécharger les fichiers de registre prêts à l'emploi suivants qui appliqueront les réglages ci-dessus. Ainsi, vous pouvez éviter l'édition du Registre.
Télécharger les fichiers du registre
- Télécharger cette archive ZIP avec les fichiers du registre.
- Débloquer le fichier téléchargé si nécessaire.
- Extrayez le contenu de l'archive dans n'importe quel dossier de votre choix.
- Double-cliquez sur le Supprimer la recherche dans la barre latérale de Microsoft Edge.reg fichier et le clic sur Ajouter lorsque vous y êtes invité.
- Pour restaurer la recherche dans la barre latérale dans Microsoft Edge, faites de même mais avec le Restaurer la recherche dans la barre latérale dans Microsoft Edge.reg déposer.
C'est ça.