Activer l'accès contrôlé aux dossiers dans Windows 10
L'accès contrôlé aux dossiers est une nouvelle fonctionnalité de Windows 10 Fall Creators Update. Il est destiné à protéger les données précieuses contre les applications malveillantes et les menaces, telles que les ransomwares. Dans cet article, nous verrons comment configurer et utiliser cette fonctionnalité.
Publicité
L'accès contrôlé aux dossiers surveille les modifications apportées par les applications aux fichiers de certains dossiers protégés. Si une application tente d'apporter une modification à ces fichiers et que l'application est mise sur liste noire par la fonctionnalité, vous recevrez une notification concernant la tentative. Vous pouvez compléter les dossiers protégés par des emplacements supplémentaires et ajouter les applications auxquelles vous souhaitez autoriser l'accès à ces dossiers.
La fonctionnalité d'accès contrôlé aux dossiers est introduite pour la première fois dans Windows 10 build 16232 dans le cadre de l'application Windows Defender Antivirus. Il peut être activé dans ses paramètres.
Pour activer l'accès contrôlé aux dossiers dans Windows 10, vous devez effectuer ces étapes.
- Ouvrez le Centre de sécurité Windows Defender.
- Cliquez sur l'icône Protection contre les virus et menaces.
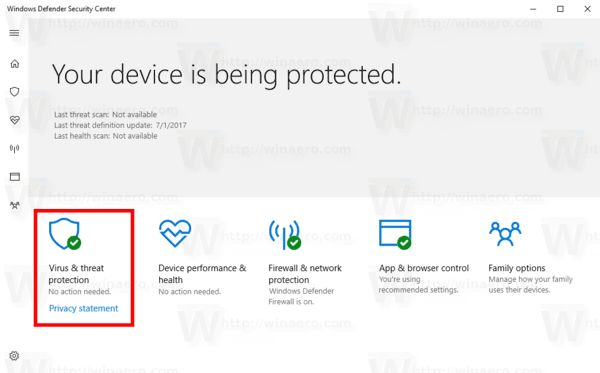
- Sur la page suivante, cliquez sur le lien Paramètres de protection contre les virus et les menaces.
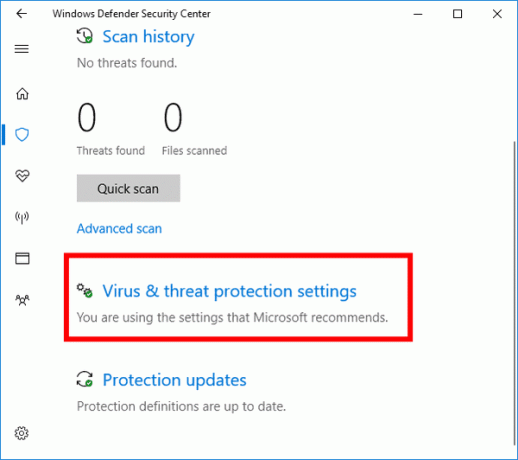
- Activer l'option Accès contrôlé aux dossiers.

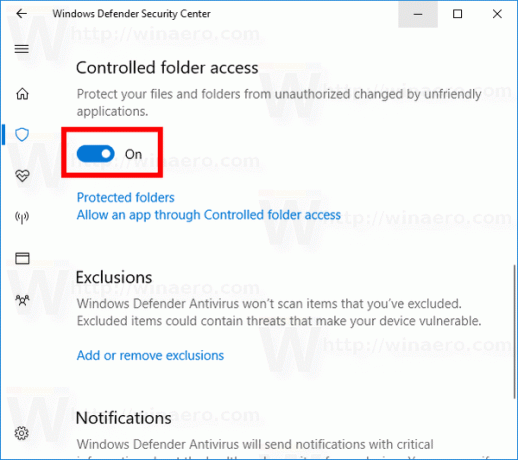
- Si vous y êtes invité par UAC, confirmez l'opération.
- Maintenant, cliquez sur le Dossiers protégés lien sous le Accès contrôlé aux dossiers Catégorie.
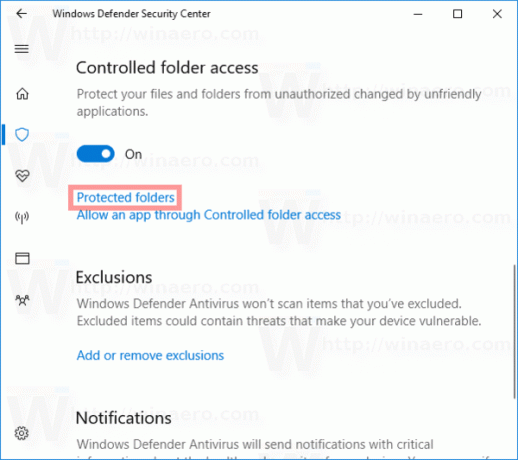
- Sur la page suivante, cliquez sur le bouton + Ajouter un dossier protégé.
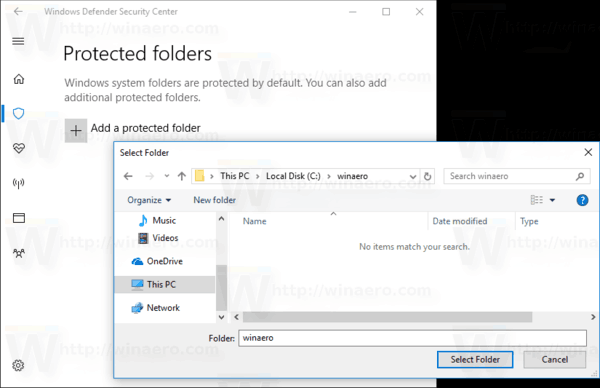
- Recherchez le dossier que vous souhaitez protéger avec l'accès contrôlé aux dossiers. Il sera ajouté à la liste des dossiers comme indiqué ci-dessous.
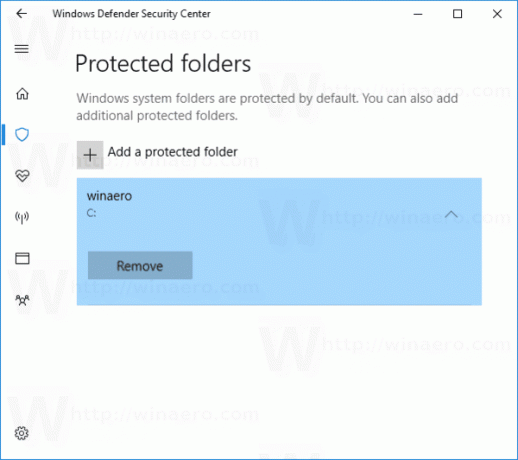
- Enfin, vous pouvez définir quelles applications sont autorisées à accéder aux dossiers protégés. Pour définir des applications, cliquez sur le Autoriser une application via l'accès contrôlé aux dossiers lien sous le Accès contrôlé aux dossiers Catégorie.
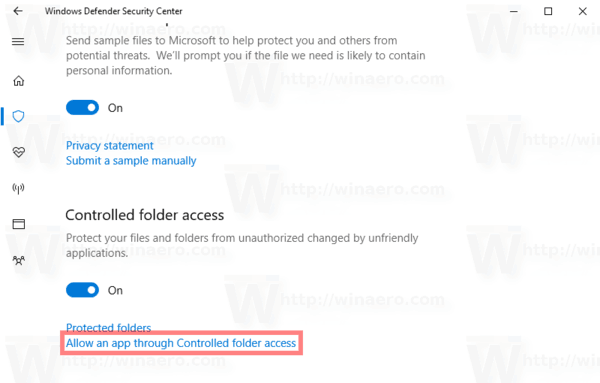
- Sur la page suivante, cliquez sur le bouton + Ajouter une application autorisée.
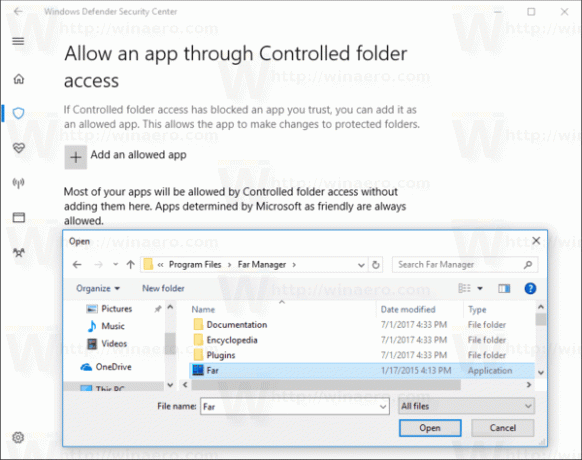
- Recherchez le fichier exécutable de l'application qui aura accès au dossier.
Vous avez terminé. Désormais, seules les applications sélectionnées auront accès au dossier protégé par la fonction d'accès au dossier contrôlé. Si une autre application essaie de modifier les fichiers dans le dossier protégé, une notification apparaîtra. Voir la capture d'écran ci-dessous.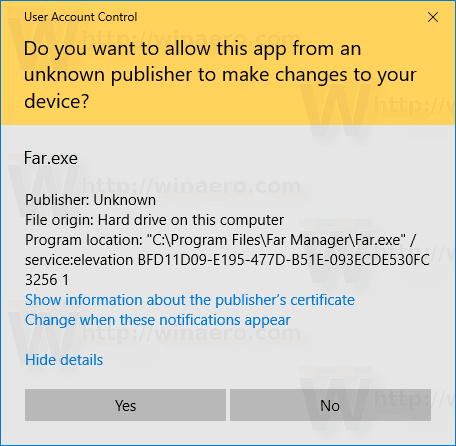
Voici quelques détails supplémentaires pour ceux qui voudraient contrôler la fonctionnalité avec un Ajustement du registre.
Pour activer la fonctionnalité, définissez le GuardMyFolders 32 bits DWORD sur 1 sous la clé
HKEY_LOCAL_MACHINE\SOFTWARE\Microsoft\Windows Defender\Exploit Guard\accès au dossier contrôlé
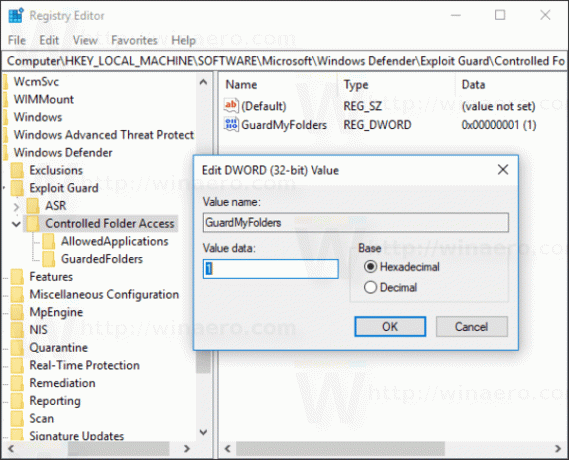
Les dossiers protégés par Windows Defender sont stockés sous la clé suivante :
HKEY_LOCAL_MACHINE\SOFTWARE\Microsoft\Windows Defender\Exploit Guard\Controlled Folder Access\GuardedFolders
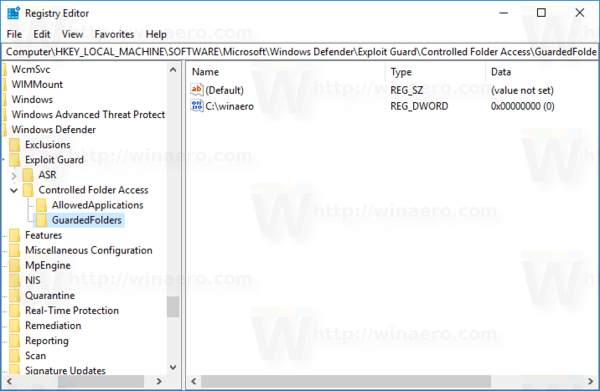 Les applications que vous avez ajoutées à la liste blanche sont stockées sous la clé
Les applications que vous avez ajoutées à la liste blanche sont stockées sous la clé
HKEY_LOCAL_MACHINE\SOFTWARE\Microsoft\Windows Defender\Exploit Guard\Controlled Folder Access\AllowedApplications
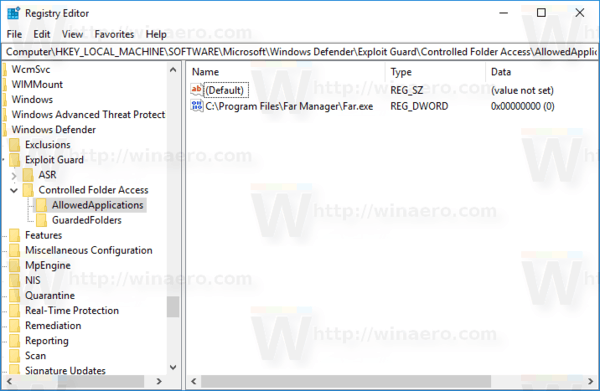
C'est ça.


