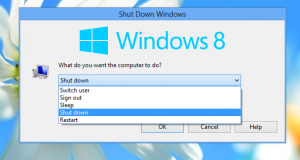Comment voir les stratégies de groupe appliquées dans Windows 10
Il est possible de trouver quelles stratégies de groupe locales sont appliquées dans Windows 10 à l'aide de l'interface graphique. Si vous exécutez une édition de Windows 10 qui vient de l'application Éditeur de stratégie de groupe local, vous pouvez l'utiliser pour les voir rapidement. Voici comment cela peut être fait.
Publicité
La stratégie de groupe est un moyen de configurer les paramètres d'ordinateur et d'utilisateur pour les appareils qui sont joints aux services de domaine Active Directory (AD) ainsi que les comptes d'utilisateurs locaux. Il contrôle un large éventail d'options et peut être utilisé pour appliquer les paramètres et modifier les valeurs par défaut pour les utilisateurs applicables. La stratégie de groupe locale est une version de base de la stratégie de groupe pour les ordinateurs non inclus dans un domaine. Les paramètres de stratégie de groupe locale sont stockés dans les dossiers suivants :
C:\Windows\System32\GroupPolicy
C:\Windows\System32\GroupPolicyUsers.
Si vous utilisez Windows 10 Pro, Entreprise ou Éducation édition, vous pouvez utiliser l'application Éditeur de stratégie de groupe local pour configurer les options mentionnées ci-dessus avec une interface graphique.
Pour voir les stratégies de groupe appliquées dans Windows 10, procédez comme suit.
- presse Gagner + R touches ensemble sur votre clavier et tapez :
gpedit.msc
Appuyez sur Entrée.

- L'éditeur de stratégie de groupe s'ouvrira.

- Pour voir toutes les stratégies appliquées dans la section Configuration de l'ordinateur, accédez à Configuration de l'ordinateur\Modèles d'administration\Tous les paramètres sur la gauche.

- Sur la droite, cliquez sur la barre de titre de la colonne État pour trier les politiques par État. Triez-les par ordre croissant. Toutes les stratégies activées ou désactivées sur cet ordinateur figureront dans la liste au-dessus des options Non configuré.

- Pour voir toutes les stratégies de configuration utilisateur appliquées, accédez à Configuration utilisateur\Modèles d'administration\Tous les paramètres.
- Triez ces stratégies par état. Toutes les stratégies activées ou désactivées sur cet ordinateur figureront dans la liste au-dessus des options Non configuré.

Vous avez terminé. Vous pouvez également utiliser l'ensemble de règles résultant (rsop.msc)
Voir les stratégies de groupe appliquées dans Windows 10 à l'aide de RSOP
Pour rechercher toutes les stratégies de groupe appliquées à l'aide de l'outil Ensemble de stratégies résultant, procédez comme suit.
- presse Gagner + R touches ensemble sur votre clavier et tapez :
rsop.msc
Appuyez sur Entrée.

- L'outil Ensemble de stratégies résultant commencera à collecter les modifications apportées à votre ordinateur.

- Dans l'interface utilisateur de l'ensemble de stratégies résultant, vous ne verrez que les paramètres de stratégie activés et désactivés. Voir la capture d'écran suivante.

C'est ça.