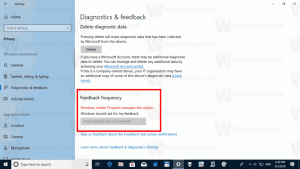Rechercher le texte sélectionné dans Google à partir du menu contextuel dans Edge
La possibilité de rechercher le texte sélectionné avec le moteur de recherche par défaut est disponible dans tous les navigateurs modernes. Opera, Firefox et Google Chrome offrent cette capacité prête à l'emploi. Voyons comment obtenir la même fonctionnalité dans Microsoft Edge.
Microsoft Edge est le nouveau navigateur par défaut de Windows 10. Il en est encore à ses balbutiements, mais Microsoft travaille dur pour étendre ses fonctionnalités. Avec chaque version de fonctionnalité de Windows 10, Edge devient plus riche en fonctionnalités et utile.
Malheureusement, la possibilité de rechercher le texte sélectionné sur la page ouverte avec Google n'est pas présente dans Edge. Voici une extension tierce qui peut ajouter cette fonctionnalité au navigateur.
Au moment d'écrire ces lignes, l'extension n'est pas disponible dans le Windows Store, mais il est possible de la charger de côté.
J'ai déjà expliqué en détail comment charger des extensions dans le navigateur Edge. Référez-vous à l'article suivant :
Comment charger une extension dans Edge sous Windows 10
Voici un bref tutoriel sur la façon de le faire.
Rechercher le texte sélectionné dans Google à partir du menu contextuel dans Edge
Tout d'abord, téléchargeons l'extension depuis le GitHub de l'auteur. Le dépôt est situé ICI.
Vous pouvez utiliser le lien direct suivant pour obtenir l'archive ZIP avec l'extension :
Télécharger l'extension Google-Context-Menu-Edge
Maintenant, vous devez activer la possibilité de charger des extensions dans Edge.
- Ouvrez Edge.
- Tapez ou copiez-collez ce qui suit dans la barre d'adresse:
à propos de: drapeaux
Vous obtiendrez la page suivante :
Astuce: Si la page about: flags est inaccessible, reportez-vous à l'article suivant :Désactivez la page à propos de: drapeaux dans Microsoft Edge.
Là, vous pouvez apprendre comment désactiver ou activer la page à propos de: drapeaux dans Microsoft Edge. - Activer l'option Activer les fonctionnalités de développement d'extensions.
- Redémarrez le navigateur lorsque vous y êtes invité.
Vous avez maintenant la capacité de chargement latéral d'extension activée dans Microsoft Edge. Installons l'extension Google-Context-Menu-Edge que vous avez téléchargée.
Installez l'extension Google-Context-Menu-Edge
- Extrayez le contenu de l'archive dans le dossier de votre choix. Je l'ai décompressé directement dans le dossier Téléchargements :
- Dans Edge, cliquez sur le bouton de menu à trois points "...".
- Dans le menu, cliquez sur l'élément Extensions comme indiqué ci-dessous :
- La page suivante s'ouvrira :
- Recherchez le dossier qui stocke les fichiers d'extension extraits.
- Une fois que vous avez cliqué sur le bouton "Sélectionner un dossier", l'extension sera chargée et activée dans le navigateur Edge. Voir la capture d'écran suivante :
Maintenant, testons l'extension en action.
Ouvrez une page dans Edge et sélectionnez du texte :
Maintenant, faites un clic droit sur la sélection. Un nouvel élément de menu contextuel, Rechercher avec Google, y seront ajoutés :
Cliquez dessus et profitez de la nouvelle fonctionnalité du navigateur Edge.
L'extension de recherche Google est un ajout vraiment utile. La commande Ask Cortana est déjà disponible dans le menu contextuel mais elle utilise Bing. Vous disposez désormais d'un moteur de recherche alternatif en plus de Bing.
Vous aimez la fonction de recherche Google dans le menu contextuel? Trouvez-vous cette extension Edge utile? Dites le nous dans les commentaires.