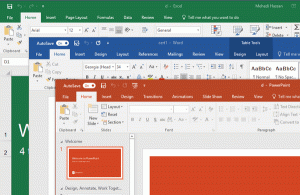Télécharger le logiciel de l'appareil via une connexion mesurée dans Windows 10
Windows 10 peut télécharger automatiquement des logiciels supplémentaires pour les appareils connectés. Ce logiciel est créé par le fournisseur de l'appareil et peut ajouter une valeur supplémentaire pour votre smartphone, imprimantes, scanners, caméras Web, etc. Il peut s'agir de pilotes supplémentaires, d'outils ou d'utilitaires utiles. Par défaut, Windows 10 ne télécharge pas ce logiciel lorsque votre connexion réseau est définie comme limitée. Vous pouvez remplacer ce comportement à l'aide de trois méthodes examinées dans cet article.
Publicité
Lorsqu'une connexion est définie comme limitée, cela empêche le téléchargement et l'installation de la plupart des mises à jour. Windows 10 réduira la quantité de données que vous envoyez et recevez via celui-ci. Le système d'exploitation désactive les transferts inutiles lors d'une connexion limitée et essaie de conserver la bande passante. Cela affecte également les logiciels qui seraient autrement téléchargés pour vos appareils.
S'il reste une limite de données à votre connexion mesurée pour la journée pour permettre un téléchargement supplémentaire de données, vous souhaiterez peut-être l'utiliser pour installer le logiciel de votre appareil.
Pour télécharger le logiciel de l'appareil via une connexion limitée dans Windows 10, procédez comme suit.
- Ouvrez le Application de paramètres.
- Allez dans Appareils -> Bluetooth et autres appareils.
- Sur la droite, activez l'option Téléchargement via des connexions mesurées.

- Vous pouvez maintenant fermer l'application Paramètres.
Alternativement, vous pouvez faire ce qui suit.
Télécharger le logiciel de l'appareil via une connexion limitée
- Ouvrez le Application de paramètres.
- Allez dans Périphériques -> Imprimantes et scanners.
- Sur la droite, faites défiler la liste des imprimantes installées.
- Sous la liste, voir l'option Téléchargement via des connexions mesurées. Activez-le et vous avez terminé.
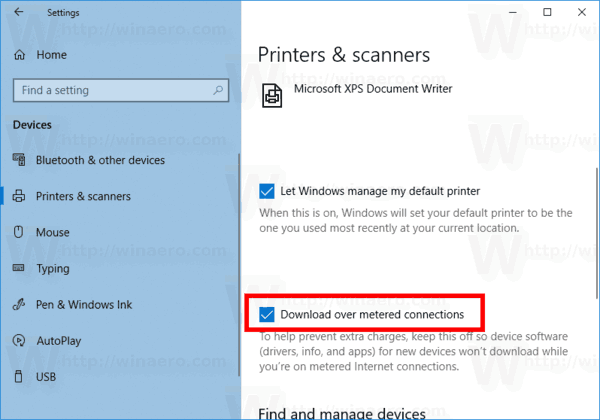
Enfin, la même option peut être activée avec un ajustement du Registre. Cela peut être utile si vous déployez Windows 10 sur plusieurs PC et devez créer une installation préconfigurée. Ou vous devrez peut-être déployer la valeur de l'option à distance. Voyons comment cela peut être fait.
Activer le téléchargement du logiciel de l'appareil via une connexion limitée avec un ajustement du registre
- Ouvrez le Application de l'éditeur de registre.
- Accédez à la clé de registre suivante.
HKEY_LOCAL_MACHINE\SOFTWARE\Microsoft\Windows\CurrentVersion\DeviceSetup
Voir comment accéder à une clé de registre en un clic.
- A droite, modifiez ou créez une nouvelle valeur DWORD 32 bits Politique de réseau chiffré.
Remarque: même si vous êtes sous Windows 64 bits vous devez toujours créer une valeur DWORD 32 bits.
Définissez ses données de valeur sur 1 pour permettre le téléchargement du logiciel de l'appareil via une connexion limitée.
- Redémarrez Windows 10.
Vous pouvez télécharger les fichiers de registre prêts à l'emploi suivants si nécessaire.
Télécharger les fichiers du registre
C'est ça.
Articles Liés:
- Activer les mises à jour via une connexion limitée dans Windows 10
- Désactiver le VPN sur une connexion limitée dans Windows 10
- Télécharger des cartes hors ligne sur des connexions mesurées dans Windows 10
- Définir la connexion Ethernet comme mesurée dans Windows 10 Creators Update