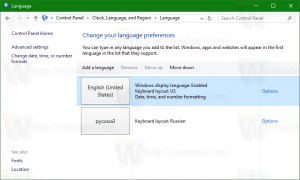Comment désactiver le bouton de recherche visuelle dans Microsoft Edge
Vous pouvez désactiver le bouton Recherche visuelle dans Microsoft Edge, qui apparaît pour les images à partir de la version 96 du navigateur. Dans Edge 96, Microsoft a introduit un nouveau Recherche visuelle bouton qui permet aux utilisateurs de choisir une image sur la page Web ouverte et de rechercher des images similaires à l'aide Recherche visuelle Bing. La nouvelle fonctionnalité permet aux utilisateurs d'économiser beaucoup de clics et rend la recherche d'images beaucoup plus pratique.
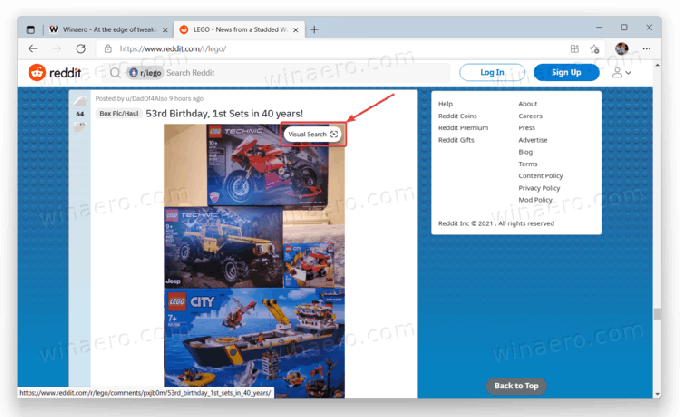
Bien sûr, tout le monde n'aime pas que Microsoft Edge place des boutons supplémentaires sur les images des sites Web. Si vous êtes l'un de ces utilisateurs et que vous vous demandez comment désactiver le bouton Recherche visuelle dans Microsoft Edge, cet article est là pour vous aider.
Publicité
Désactiver le bouton Recherche visuelle dans Microsoft Edge
- Ouvrez Microsoft Edge et appuyez sur Alt + F. Vous pouvez également cliquer sur le bouton à trois points dans le coin supérieur droit pour ouvrir le menu.
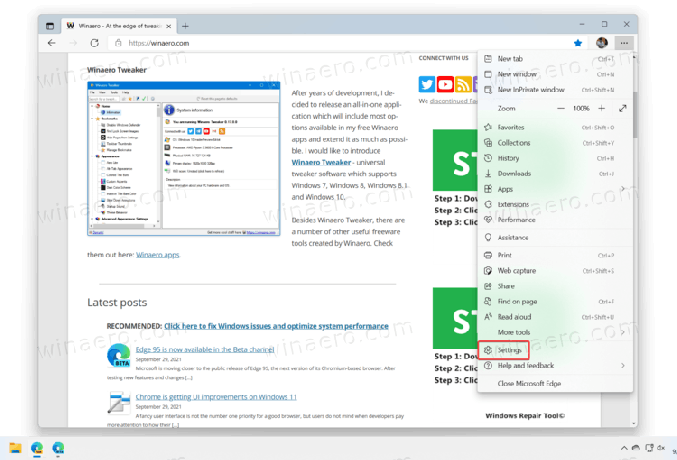
- Sélectionner Paramètres de le menu.
- Allez au Apparence partie à gauche.

- Sur la droite, faites défiler vers le bas pour trouver le Recherche visuelle option. Conseil: Vous pouvez accéder à cette section beaucoup plus rapidement en entrant le
edge://settings/appearance/visualSearchURL dans la barre d'adresse. - Éteins le Afficher la recherche visuelle sur les images de survol bouton.
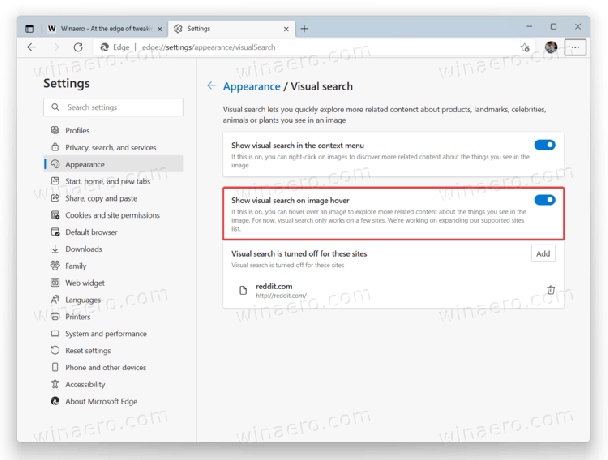
Notez que le Recherche visuelle Le bouton est disponible dans les menus contextuels, pas seulement au-dessus des images sur les pages Web. L'option dans les menus contextuels est moins intrusive et Microsoft vous permet également de la désactiver. Pour ce faire, désactivez le Afficher la recherche visuelle dans les menus contextuels option.
Microsoft Edge offre également aux utilisateurs la possibilité de désactiver la recherche visuelle sur des sites Web spécifiques. Par exemple, cela peut être utile lorsqu'un certain site Web ne fonctionne pas bien avec les boutons de superposition.
Désactiver la recherche visuelle pour des sites Web spécifiques
- Ouvrez le navigateur Microsoft Edge.
- Collez l'URL suivante dans la barre d'adresse:
edge://settings/appearance/visualSearch. Vous pouvez également ouvrir sa page Paramètres > Apparence > Recherche visuelle. - Trouvez le La recherche visuelle est désactivée pour ces sites option et cliquez sur le Ajouter bouton.
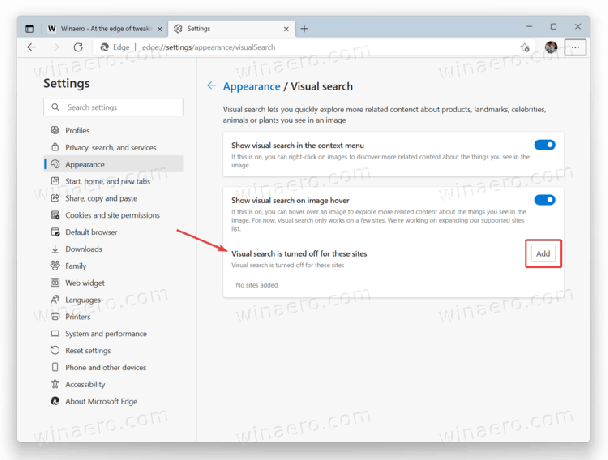
- Saisissez l'adresse d'un site Web sur lequel vous souhaitez désactiver la recherche visuelle, puis cliquez sur Ajouter.
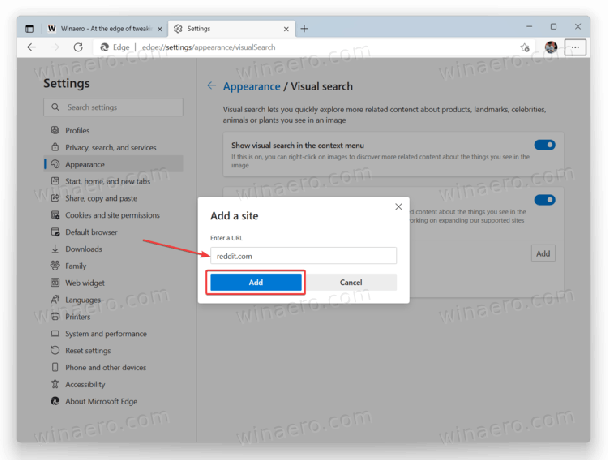
- Si vous souhaitez supprimer un site Web de la liste des exceptions, cliquez sur le bouton avec une icône de corbeille à côté de l'adresse.
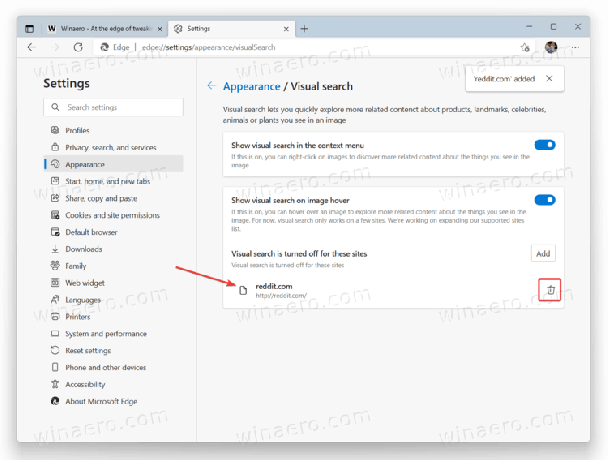
C'est ainsi que vous désactivez la recherche visuelle dans Microsoft Edge.
Notez que Microsoft travaille sur un autre bouton de superposition pour activer le mode image dans l'image. Nous avons un article séparé qui décrit comment désactiver le bouton image dans l'image dans Microsoft Edge.