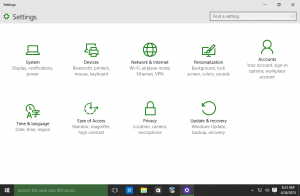Utiliser l'assistant de support et de récupération Microsoft (SaRA) dans Windows 10
Comment installer et utiliser Microsoft Support and Recovery Assistant (SaRA) dans Windows 10
Microsoft Support and Recovery Assistant (SaRA) est une application de bureau spéciale qui permet aux utilisateurs de dépanner et de diagnostiquer leurs problèmes. Voici comment cela fonctionne et comment vous pouvez l'utiliser.
Publicité
L'assistant de support et de récupération Microsoft fonctionne en exécutant des tests pour déterminer ce qui ne va pas et offre la meilleure solution pour le problème identifié. Il peut actuellement résoudre les problèmes Office, Office 365, Outlook et Windows. Si l'assistant de support et de récupération Microsoft ne peut pas résoudre un problème pour vous, il vous suggérera les étapes suivantes et vous aidera à entrer en contact avec le support Microsoft.
L'assistant de support et de récupération Microsoft prend en charge les systèmes d'exploitation suivants :
- Windows 10
- Windows 8 et Windows 8.1
- Windows 7
Il prend en charge Outlook dans les versions Office suivantes :
- Microsoft Microsoft 365 (2019, 2016 ou 2013, 32 bits ou 64 bits)
- Microsoft Office 2019 (32 bits ou 64 bits; Installations en un clic ou MSI)
- Microsoft Office 2016 (32 bits ou 64 bits; Installations en un clic ou MSI)
- Microsoft Office 2013 (32 bits ou 64 bits; Installations en un clic ou MSI)
- Microsoft Office 2010 (32 bits ou 64 bits)
Voici comment vous pouvez l'utiliser.
Pour installer Microsoft Support and Recovery Assistant (SaRA),
- Naviguez vers le site web suivant.
- Clique sur le Télécharger bouton.

- Vous obtiendrez une archive ZIP la SaRA. Extrayez-le dans n'importe quel dossier de votre choix.
- Exécutez le
SaraSetup.exefichier et suivez les instructions à l'écran.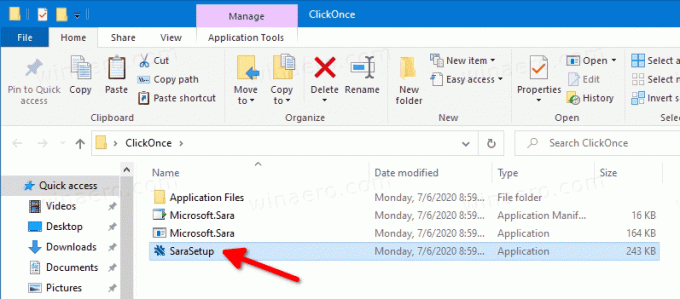
- Une fois l'installation terminée, Microsoft Support and Recovery Assistant s'ouvrira et s'exécutera automatiquement.

Pour utiliser l'assistant de support et de récupération Microsoft (SaRA),
- Ouvrez le menu Démarrer.
-
Naviguer à Microsoft Corporation\Assistant de support et de récupération Microsoft.

- La première fois que vous ouvrez l'application, vous devrez cliquer sur je suis d'accord pour accepter le contrat de services Microsoft.

- Sur l'écran suivant, cliquez sur l'application que vous souhaitez dépanner dans la liste des applications disponibles, puis cliquez sur le Prochain bouton.
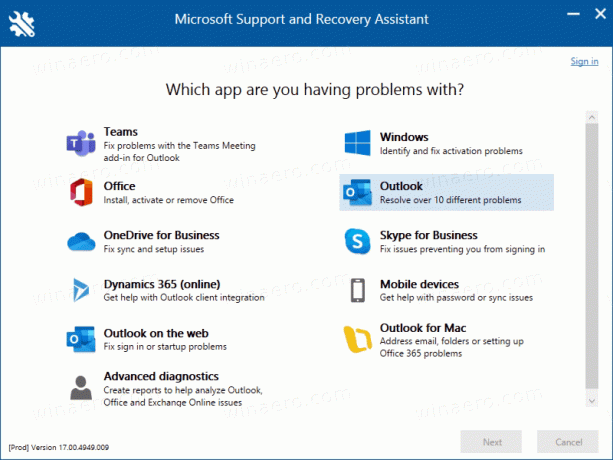
- Sur la page suivante, sélectionnez le problème que vous rencontrez avec l'application sélectionnée.

- Suivez les instructions fournies par l'application Microsoft Support and Recovery Assistant.
C'est ça.