Réinitialiser une application Store dans Windows 10 à l'aide de PowerShell
Comment réinitialiser une application Store dans Windows 10 à l'aide de PowerShell
Dans Windows 10 build 20175, Microsoft a simplifié la procédure de réinitialisation de l'application Store à l'exécution d'une seule applet de commande PowerShell. Ce changement est très utile pour les utilisateurs avancés et pour divers scénarios d'automatisation et de maintenance.
Publicité
Windows 10 est livré avec un certain nombre de Applications de magasin préinstallées. L'utilisateur peut installer manuellement plus d'applications de la plate-forme Windows universelle développées par Microsoft et des tiers à partir du Store en cas de besoin. Il est également possible d'acheter des applications et autres contenus multimédias à l'aide de l'application Store.
L'application Microsoft Store vous permet de mettre à jour les applications automatiquement. C'est activé par défault. Il met en cache certains détails sur les applications installées et disponibles pour accélérer le processus de navigation et améliorer la réactivité de l'application Store. Si vous utilisez un
Compte microsoft, vos applications seront disponibles sur tous vos appareils grâce au 'Ma bibliothèque' caractéristique du magasin.Réinitialisation des applications du Store dans Windows 10
Si une application du Store échoue, vous pouvez essayer de la réinitialiser. La plupart des utilisateurs d'Android sont habitués à effacer les données d'une application installée. Si une application se comporte mal, ne démarre pas ou a rempli le stockage de l'appareil de fichiers corrompus ou indésirables, le moyen le plus simple de résoudre ces problèmes est de la réinitialiser. Plus tôt, j'ai couvert quelques méthodes que vous pouvez utiliser pour réinitialiser une application sous Windows 10. La méthode PowerShell mentionnée dans la publication liée est un peu compliquée, donc à partir de Windows 10 version 20175 Microsoft fournit une nouvelle applet de commande qui rend le processus simplifié et transparent. L'avantage de l'activer via PowerShell est que, si nécessaire, vous pourrez désormais exécuter les commandes de réinitialisation pour certains composants du système qui ne sont pas actuellement répertoriés comme disponibles pour être réinitialisés dans les paramètres, par exemple Début.
Pour réinitialiser une application Store dans Windows 10 à l'aide de PowerShell,
- Ouvert PowerShell en tant qu'administrateur.
- Tapez la commande suivante pour voir la liste des applications disponibles que vous pouvez réinitialiser.
Get-AppXPackage -AllUsers| Format-Table.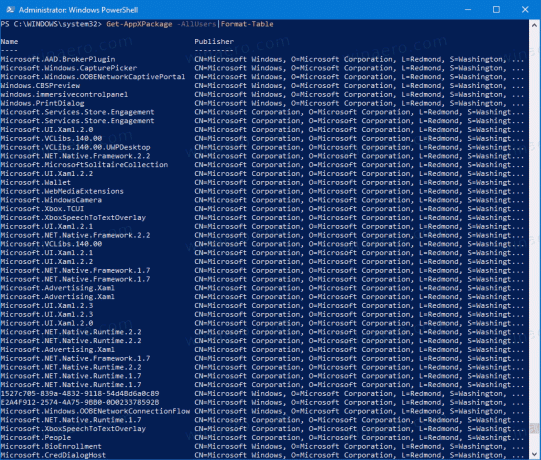
- Recherchez l'application que vous souhaitez réinitialiser. Il peut s'agir de l'application Calculatrice ou même du menu Démarrer (il est répertorié comme
Microsoft. Les fenêtres. DémarrerMenuExpérienceHôtedans la liste).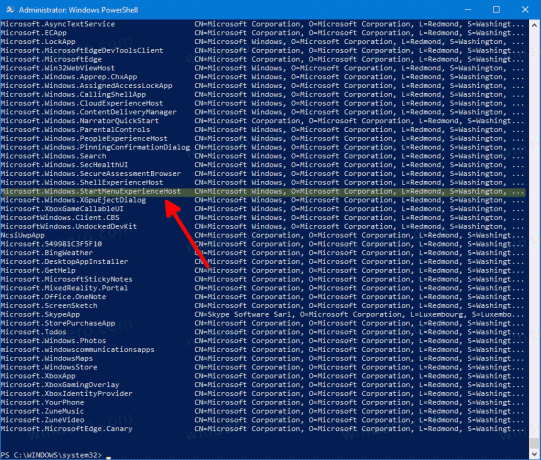
- Maintenant, lancez la commande
Get-AppxPackage. Remplacer avec le nom réel du package de la liste ci-dessus. Par exemple,| Réinitialiser-AppxPackage Get-AppxPackage Microsoft. Les fenêtres. StartMenuExperienceHost | Réinitialiser-AppxPackage.
- Vous pouvez également utiliser des caractères génériques au lieu de taper le nom complet du package, par ex.
Get-AppxPackage *start* | Réinitialiser-AppxPackage. Cependant, soyez prudent, car vous pouvez réinitialiser accidentellement une autre application si son nom correspond au modèle de nom.
C'est ça!
