Désactiver l'identifiant publicitaire pour les publicités pertinentes dans Windows 10
Windows 10 est capable d'afficher des publicités dans certaines applications du Store. La plate-forme publicitaire est étroitement intégrée au système d'exploitation. Pour chaque utilisateur, Microsoft attribue un identifiant unique pour suivre votre activité dans le Microsoft Store et sur les applications UWP afin de vous cibler avec des publicités pertinentes.
Publicité
Si vous n'êtes pas satisfait des publicités ciblées, vous pouvez désactiver une option spéciale dans les paramètres, afin qu'elles deviennent moins pertinentes. Cela ne changera pas le nombre d'annonces que vous voyez, mais vous serez moins suivi.
Il existe un certain nombre de méthodes que vous pouvez utiliser pour désactiver cette option. Voyons comment cela peut être fait.
Pour désactiver l'identifiant publicitaire pour les annonces pertinentes dans Windows 10, procédez comme suit.
- Ouvrez le Application de paramètres.

- Aller à Intimité -> Général.
- Sur la droite, désactivez l'option bascule sous Autoriser les applications à utiliser l'identifiant publicitaire pour rendre les annonces plus intéressantes en fonction de l'activité de votre application.
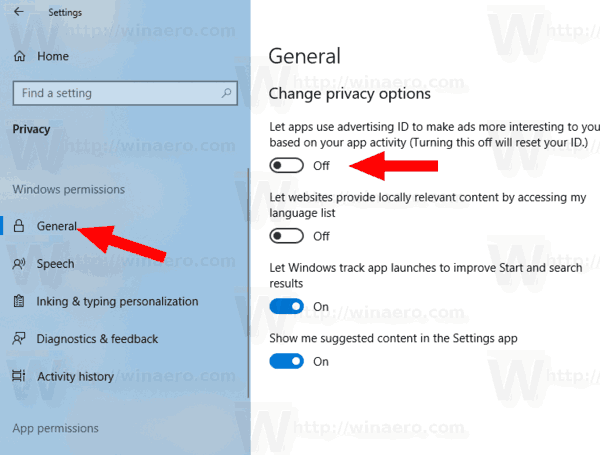
- La fonctionnalité est maintenant désactivée. En outre, cela réinitialisera votre identifiant publicitaire.
Alternativement, vous pouvez appliquer un ajustement du Registre.
Désactiver l'identifiant publicitaire pour les annonces pertinentes avec un ajustement du registre
- Téléchargez l'archive ZIP suivante: Télécharger l'archive ZIP.
- Extrayez son contenu dans n'importe quel dossier. Vous pouvez placer les fichiers directement sur le bureau.
- Débloquer les fichiers.
- Double-cliquez sur le Désactiver l'identifiant publicitaire pour les annonces pertinentes.reg fichier pour le fusionner.

- Pour annuler la modification si nécessaire, utilisez le fichier fourni Activer l'identifiant publicitaire pour les annonces pertinentes.reg.
Vous avez terminé!
Les fichiers de registre ci-dessus modifient la branche de registre
HKEY_CURRENT_USER\Software\Microsoft\Windows\CurrentVersion\AdvertisingInfo
Astuce: Découvrez comment accéder à une clé de registre en un clic.
Ils modifient la valeur DWORD 32 bits nommée Activée.
- Activé = 1 - la fonctionnalité est activée.
- Activé = 0 - la fonctionnalité est désactivée.

Remarque: même si vous êtes sous Windows 64 bits vous devez toujours créer une valeur DWORD 32 bits.
Enfin, vous pouvez désactiver le Identifiant publicitaire option en utilisant la page de confidentialité du programme d'installation de Windows lors de l'installation du système d'exploitation à partir de zéro.
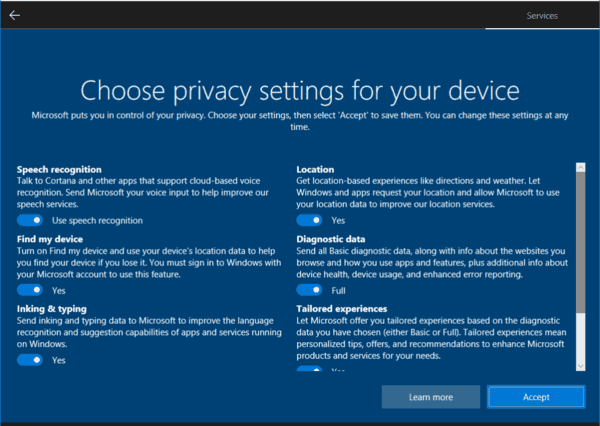
C'est ça.
À partir de Windows 10 build 17063, le système d'exploitation dispose d'un certain nombre de nouvelles options sous Confidentialité. Ceux-ci incluent la possibilité de contrôler les autorisations d'utilisation pour votre Bibliothèque/dossiers de données, microphone, calendrier, informations sur le compte utilisateur, système de fichiers, emplacement, Contacts, Historique des appels, e-mail, Messagerie, et plus. Vérifie-les.

