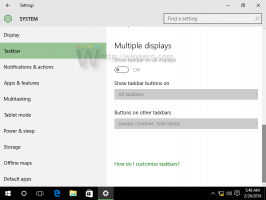Comment rogner le SSD dans Windows 10
TRIM est une commande ATA spéciale qui a été développée pour maintenir les performances de vos disques SSD à des performances optimales pendant toute la durée de vie de votre SSD. TRIM indique au contrôleur SSD d'effacer à l'avance les blocs de données invalides et non utilisés du stockage. Ainsi, lorsqu'une opération d'écriture se produit, elle se termine plus rapidement car aucun temps n'est consacré aux opérations d'effacement. Sans TRIM fonctionnant automatiquement au niveau du système, les performances de votre SSD se dégraderont avec le temps, à moins que vous n'utilisiez manuellement un outil capable de lui envoyer la commande TRIM.
Par défaut, TRIM est activé pour tous les SSD. Cependant, c'est une bonne idée de vérifier si TRIM est correctement activé pour votre SSD dans Windows 10 avant de continuer. Référez-vous à l'article suivant :
Comment voir si TRIM est activé pour SSD dans Windows 10
Dans Windows 10, TRIM est pris en charge pour les systèmes de fichiers NTFS et ReFS. S'il est désactivé, vous pouvez
l'activer manuellement. Après cela, vous voudrez peut-être TRIM votre SSD manuellement. Dans Windows 10, cela peut être avec PowerShell.Pour rogner un SSD sous Windows 10, vous devez utiliser l'applet de commande Optimize-Volume.
Les Optimiser-Volume L'applet de commande optimise un volume en effectuant une défragmentation, un rognage, une consolidation de dalle et un traitement de niveau de stockage. Si aucun paramètre n'est spécifié, l'opération par défaut sera effectuée selon le type de variateur comme suit.
- Disque dur, VHD fixe, espace de stockage. -Analyser -Défragmenter.
- Espace de stockage à plusieurs niveaux. -TierOptimize.
- SSD avec prise en charge TRIM. -Retrim.
- Espace de stockage (allocation fine), disque virtuel SAN (allocation fine), VHD dynamique, VHD de différenciation. -Analyser -SlabConsolidate -Retrim.
- SSD sans prise en charge TRIM, FAT amovible, Inconnu. Pas d'opération.
Dans notre cas, nous devons transmettre l'argument -ReTrim à l'applet de commande pour démarrer l'opération Trim. La syntaxe est la suivante.
Optimiser-Volume -DriveLetter YourDriveLetter -ReTrim -VerboseRemplacez la partie YourDriveLetter par la lettre de partition de votre disque SSD.
Ouvert un PowerShell élevé et tapez la commande ci-dessus. La lettre de mon lecteur SSD est F, donc ma commande ressemble à la suivante.
Optimiser-Volume -DriveLetter F -ReTrim -VerboseUne fois terminé, fermez la fenêtre PowerShell.
L'applet de commande générera des conseils TRIM et Unmap pour tous les secteurs actuellement inutilisés du volume, notifiant le stockage sous-jacent que les secteurs ne sont plus nécessaires et peuvent être purgés.
Cela peut récupérer la capacité inutilisée sur les disques à allocation dynamique.