Raccourcis clavier utiles de la calculatrice dans Windows 10
Dans Windows 10, Microsoft a remplacé le bonne vieille calculatrice avec une nouvelle application moderne. Beaucoup de gens ne savent pas qu'il a des raccourcis clavier comme l'ancien. Vous pourriez être intéressé à apprendre ces raccourcis clavier pour les utiliser de manière plus productive. Aujourd'hui, nous allons partager tous les raccourcis clavier de la calculatrice disponibles dans Windows 10. Nous y voilà.
Publicité
Ouvrez l'application Calculatrice. Vous pouvez le faire en cliquant sur l'icône dans le menu Démarrer ou en le lançant directement comme décrit dans l'article suivant: Exécutez directement la calculatrice dans Windows 10.
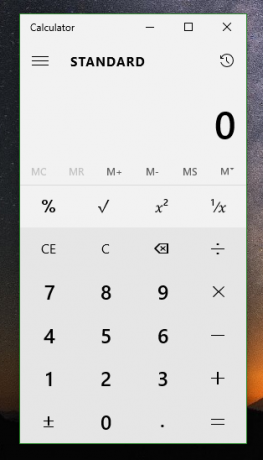
Après son démarrage, vous pouvez utiliser les raccourcis clavier suivants :
Alt+1 - Passer en mode Standard.
Alt+2 - Passer en mode Scientifique.
Alt+3 - Passer en mode Programmeur.
Alt+4 - Passer en mode Statistiques. (Dans Windows 10 LTSB, qui a toujours le bonne vieille calculatrice)
Ctrl+M - Stocker en mémoire.
Ctrl+P - Ajouter à la mémoire.
Ctrl+Q - Soustraire de la mémoire.
Ctrl+R - Rappel de mémoire.
Ctrl+L - Mémoire claire.
F9 - Sélectionnez ±.
R - Sélectionnez 1/x (Réciproque).
@ - Calculer la racine carrée.
Suppr - Sélectionnez CE.
Ctrl+H - Activer ou désactiver l'historique des calculs.
Flèche vers le haut - Monter dans la liste de l'historique.
Flèche vers le bas - Descendre dans la liste de l'historique.
Ctrl+Maj+D - Histoire claire.
F3 - Sélectionnez DEG en mode Scientifique.
F4 - Sélectionnez RAD en mode Scientifique.
F5 - Sélectionnez DIPLMÉ en mode Scientifique.
Ctrl+G - Sélectionnez Puissance de 10X en mode Scientifique.
Ctrl+O - Sélectionnez cos h en mode Scientifique.
Ctrl+S - Sélectionnez péché h en mode Scientifique.
Ctrl+T - Sélectionnez bronzage h en mode Scientifique.
Maj+S - Sélectionnez péché -1 en mode Scientifique.
Maj+O - Sélectionnez cos -1 en mode Scientifique.
Maj+T - Sélectionnez bronzage -1 en mode Scientifique.
Ctrl+Y - Sélectionnez y√x en mode Scientifique.
ré - Sélectionnez Mod (fonctionnement modulo) en mode Scientifique.
L - Sélectionnez Journal en mode Scientifique.
M - Sélectionnez dms (degré, minutes, secondes) en mode Scientifique.
N - Sélectionnez ln (logarithme naturel) en mode Scientifique.
Ctrl+N - Sélectionnez eX en mode Scientifique.
ô - Sélectionnez car en mode Scientifique.
P - Sélectionnez Pi en mode Scientifique.
Q - Sélectionnez X2 en mode Scientifique.
S - Sélectionnez péché en mode Scientifique.
T - Sélectionnez bronzer en mode Scientifique.
V - Sélectionnez F-E en mode Scientifique.
X - Sélectionnez Exp en mode Scientifique.
O, ^ - Sélectionnez Xoui en mode Scientifique.
# - Sélectionnez X3 en mode Scientifique.
; - Sélectionnez Int en mode Scientifique.
! - Sélectionnez n! en mode Scientifique.
F2 - Sélectionnez DWORD en mode programmeur.
F3 - Sélectionnez MOT en mode programmeur.
F4 - Sélectionnez OCTET en mode programmeur.
F6 - Sélectionnez HEX en mode programmeur.
F7 - Sélectionnez OCT en mode programmeur.
F8 - Sélectionnez POUBELLE en mode programmeur.
F12 - Sélectionnez QWORD en mode programmeur.
UN F - Sélectionnez UN F en mode programmeur.
J - Sélectionnez ROL en mode programmeur.
K - Sélectionnez RdR en mode programmeur.
< - Sélectionnez Lsh en mode programmeur.
> - Sélectionnez Rsh en mode programmeur.
% - Sélectionnez Mod en mode programmeur.
| - Sélectionnez Ou en mode programmeur.
^ - Sélectionnez Xou en mode programmeur.
~ - Sélectionnez Pas en mode programmeur.
& - Sélectionnez Et en mode programmeur.
Barre d'espace - Basculer la valeur du bit en mode programmeur.
La plupart de ces raccourcis clavier sont les mêmes que ceux de la calculatrice Windows 7. Certains d'entre eux sont différents.
Utilisez ces raccourcis clavier pour gagner du temps. Si vous connaissez plus de raccourcis clavier pour la calculatrice, n'hésitez pas à les partager dans les commentaires.

