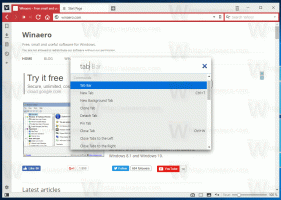Supprimer Ouvrir dans le menu contextuel d'une nouvelle fenêtre dans Windows 10
Par défaut, l'application Explorateur de fichiers dans Windows 10 a le Ouvrir dans une nouvelle fenêtre élément de menu contextuel. Si vous ne trouvez pas d'utilité pour cet élément de menu contextuel, vous voudrez peut-être vous en débarrasser afin de rendre votre menu contextuel plus compact et plus clair. Voici comment cela peut être fait.
Publicité
Il est possible de supprimer complètement « Ouvrir dans une nouvelle fenêtre » du menu contextuel ou de le faire apparaître uniquement dans le menu contextuel étendu. Voyons les deux méthodes.
Pour supprimer Ouvrir dans une nouvelle fenêtre du menu contextuel de Windows 10, procédez comme suit.
- Ouvrez l'éditeur de registre (Regardez comment).
- Accédez à la clé de registre suivante :
HKEY_CLASSES_ROOT\Folder\shell\opennewwindow
Astuce: vous pouvez accéder à la clé de registre souhaitée en un clic.

- Sur la droite, créez une nouvelle valeur de chaîne nommée "ProgrammaticAccessOnly".
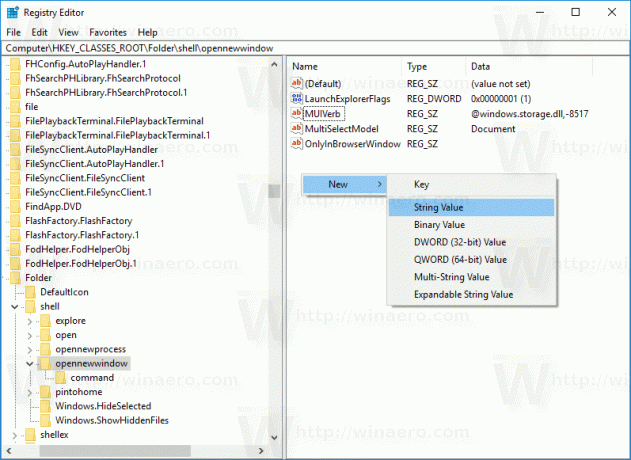

Cela supprimera la commande du menu contextuel.
Avant:
Après: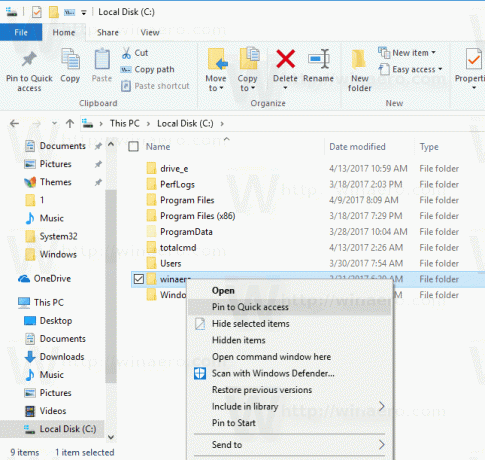
Vous pouvez également le masquer et l'afficher uniquement dans le menu contextuel étendu. Les commandes du menu contextuel étendu ne sont pas visibles en mode normal, sauf si vous maintenez la touche Décalage touche du clavier tout en faisant un clic droit. Voici comment déplacer Ouvrir dans une nouvelle fenêtre vers le menu étendu.
Pour déplacer Ouvrir dans une nouvelle fenêtre dans le menu contextuel étendu, procédez comme suit.
- Ouvrez l'éditeur de registre (Regardez comment).
- Accédez à la clé suivante :
HKEY_CLASSES_ROOT\Folder\shell\opennewwindow
Astuce: vous pouvez accéder à la clé de registre souhaitée en un clic.
- Sur la droite, créez une valeur de chaîne nommée « Extended ».
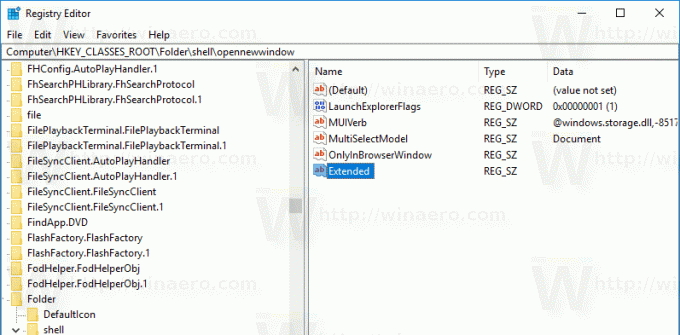
Cela masquera la commande du menu contextuel. Pour le voir, appuyez et maintenez le Décalage sur le clavier, puis cliquez avec le bouton droit sur n'importe quel dossier dans l'explorateur de fichiers. La commande apparaîtra.
Le menu contextuel standard :
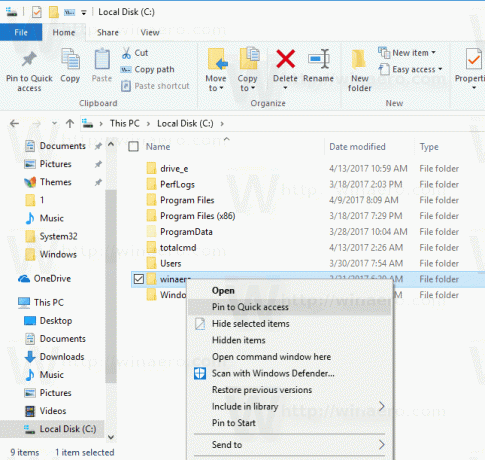
Le menu contextuel étendu :
Pour gagner du temps, j'ai créé des fichiers de registre prêts à l'emploi que vous pouvez télécharger ci-dessous. L'archive ZIP comprend les deux réglages mentionnés ci-dessus ainsi que le réglage d'annulation.
Télécharger les fichiers du registre
C'est ça.