Comment installer le sous-système Windows pour Android dans Windows 11
Examinons comment installer le sous-système Windows pour Android dans Windows 11 à l'aide de deux méthodes, Microsoft Store et manuellement avec PowerShell. Le sous-système Windows pour Android (WSA) vous permettra d'exécuter des applications Android directement sur le bureau Windows comme n'importe quelle application native.
Publicité
Initialement, Microsoft a fait la fonctionnalité WSA n'est disponible que pour les membres du programme Windows Insider sur le canal bêta aux États-Unis. En outre, la firme de Redmond a déclaré que les initiés du canal de développement auront également bientôt accès au sous-système Windows pour Android, mais n'a pas précisé quand exactement. C'est quelque peu surprenant, car généralement toutes les nouveautés apparaissent d'abord dans le canal Dev. Quoi qu'il en soit, il n'est pas si difficile de faire fonctionner WSA sur votre appareil.
Installer le sous-système Windows pour Android dans Windows 11
Si vous ne voulez pas attendre que WSA soit disponible pour vous, vous pouvez forcer l'installation de la fonctionnalité manuellement. Sinon, vous pouvez utiliser la méthode officielle qui implique le Microsoft Store. Passons en revue les deux méthodes.
Installer le sous-système Windows pour Android à l'aide de PowerShell
- Ouvrez le Gestionnaire des tâches sur l'onglet CPU et vérifiez l'onglet CPU pour la ligne Virtualisation. S'il est manquant, vous devez l'activer dans le BIOS.
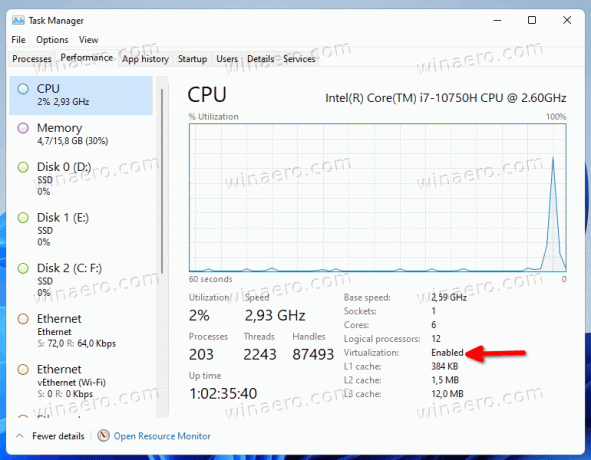
- Maintenant, appuyez sur Gagner + R et tapez
caractéristiques optionnellesdans la boîte de dialogue Exécuter.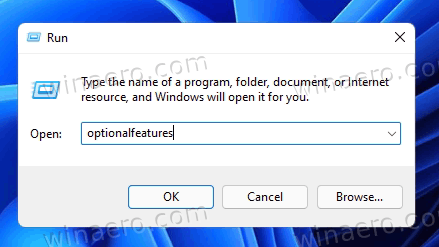
- Vérifier la Plate-forme de machine virtuelle composant et cliquez sur d'accord pour l'installer. Vous devrez peut-être redémarrer le système d'exploitation pour appliquer la modification.
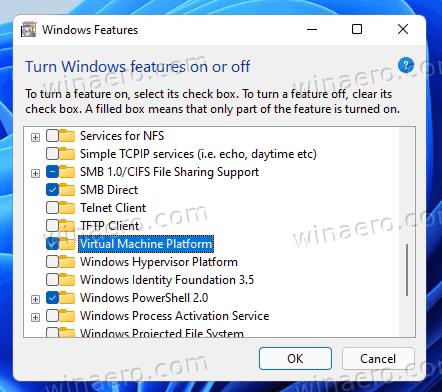
- Ensuite, ouvrez votre navigateur Web et pointez sur ceci Générateur de liens de magasin par rg-adguard.
- Tapez l'url suivante dans sa zone de recherche:
https://www.microsoft.com/store/productId/9P3395VX91NR. - Sélectionnez l'anneau lent et cliquez sur le bouton coche pour générer les liens.

- Téléchargez le gros fichier
MicrosoftCorporationII.WindowsSubsystemForAndroid_***_.msixbundle, où *** est sa version.
- Ouvert Terminal Windows en tant qu'administrateur avec PowerShell au Téléchargements dossier et tapez la commande suivante pour installer le sous-système Windows pour Android dans Windows 11:
Add-AppxPackage -Chemin "C:\Users\winaero\Downloads\MicrosoftCorporationII.WindowsSubsystemForAndroid_. Corrigez le nom du package et son chemin et appuyez sur Entrer..msixbundle" 
- Le sous-système Windows pour Android est maintenant installé et disponible à partir du menu Démarrer avec Amazon Store.

Félicitations! Vous pouvez maintenant vous connecter à l'Amazon Appstore et installer l'une des applications disponibles. Si votre application préférée n'y est pas, vous pouvez charger manuellement son fichier APK.
Si vous êtes un utilisateur chanceux pour qui WSA est déjà disponible sans les étapes ci-dessus, les choses seront beaucoup plus faciles pour vous. Vous pouvez tout faire en installant simplement Amazon AppStore à partir du Microsoft Store. Voici comment.
Installer WSA à partir du Microsoft Store
- Appuyez sur Win + R et tapez
caractéristiques optionnellesdans la zone Exécuter. Vous pouvez également rechercher et exécuter le Activer ou désactiver des fonctionnalités Windows outil à l'aide de la recherche Windows.
- S'il n'est pas déjà activé, activez le Plate-forme de machine virtuelle option.
- Ouvrez les paramètres Windows (Gagner + je) et dirigez-vous vers Windows Update > Programme Windows Insider. Enregistrez votre machine dans le canal bêta. (Voir Remarque).

- Naviguez dans votre navigateur Web à ce lien afin d'obtenir l'application Amazon AppStore.
- Clique sur le Avoir bouton.
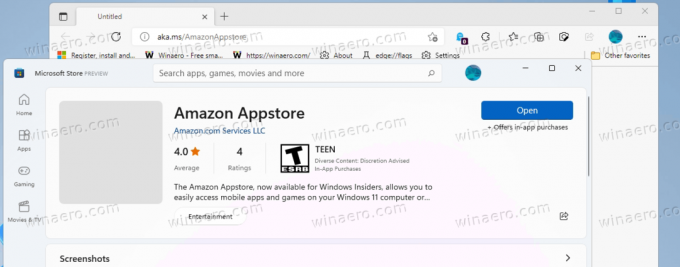
- Passez au logiciel Microsoft Store et terminez l'installation. Cela installera automatiquement le sous-système Windows pour Android sur votre appareil Windows 11.
Vous avez terminé! Maintenant, ouvrez Amazon Appstore et choisissez une application Android à installer. Encore une fois, vous pouvez charger manuellement les applications Android manquantes.

Noter: L'inscription de l'appareil au canal bêta n'est qu'une exigence temporaire. WSA est un travail en cours, donc sa version préliminaire est actuellement limitée aux initiés du canal bêta aux États-Unis. Une fois que Microsoft le mettra à la disposition d'un public plus large, cette étape deviendra redondante.
C'est ça.

