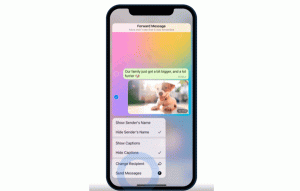Ajouter ou supprimer des utilisateurs Sudo dans WSL Linux sous Windows 10
Poursuivant ma couverture WSL, je voudrais partager comment ajouter ou supprimer un utilisateur au groupe sudo dans une distribution WSL Linux afin de lui permettre ou de refuser l'exécution de commandes et d'applications en tant que root. Ceci est applicable à comptes d'utilisateurs nouvellement ajoutés, car ils n'ont pas sudo privilèges prêts à l'emploi. Aussi, nous verrons comment trouver quels comptes utilisateurs sont déjà membres du groupe sudo.
La possibilité d'exécuter Linux de manière native dans Windows 10 est fournie par la fonctionnalité WSL. WSL signifie sous-système Windows pour Linux, qui était initialement limité à Ubuntu uniquement. Les versions modernes de WSL permettent installer et exécuter plusieurs distributions Linux du Microsoft Store.
Après activation de WSL, vous pouvez installer différentes versions de Linux depuis le Store. Vous pouvez utiliser les liens suivants :
- Ubuntu
- ouvrirSUSE Leap
- Serveur d'entreprise SUSE Linux
- Kali Linux pour WSL
- Debian GNU/Linux
et plus.
Lorsque vous
démarrer une distribution WSL pour la première fois, il ouvre une fenêtre de console avec une barre de progression. Après un moment d'attente, vous serez invité à saisir un nouveau nom de compte utilisateur et son mot de passe. Ce compte sera votre compte utilisateur WSL par défaut qui sera utilisé pour vous connecter automatiquement chaque fois que vous exécutez la distribution actuelle. Aussi, il sera inclus dans le groupe 'sudo' afin de lui permettre d'exécuter des commandes élevé (en tant que racine).Comptes d'utilisateurs dans WSL Linux
Chaque distribution Linux exécutée sur le sous-système Windows pour Linux possède ses propres comptes d'utilisateur et mots de passe Linux. Vous devrez configurer un compte utilisateur Linux chaque fois que vous ajouter une distribution, réinstaller ou réinitialiser. Les comptes d'utilisateurs Linux ne sont pas seulement indépendants par distribution, ils sont également indépendants de votre compte d'utilisateur Windows, vous pouvez donc ajouter ou supprimer un compte d'utilisateur Linux sans modifier vos informations d'identification Windows.
Sudo est un groupe d'utilisateurs spécial sous Linux. Les membres de ce groupe sont autorisés à exécuter des commandes et des applications en tant que racine utilisateur (c'est-à-dire élevé). Les sudo le groupe est disponible lorsque le sudo paquet est installé. Outre le groupe, il fournit la commande sudo, qui doit être utilisée pour élever une commande ou une application, par ex. $ sudo vim /etc/default/keyboard.
Rechercher les utilisateurs inclus dans Sudo
Tout d'abord, vous pourriez être intéressé à savoir quels comptes utilisateur dans votre distribution WSL sont autorisés à utiliser le sudo commander.
-
Courir votre distribution WSL Linux, par ex. Ubuntu.
- Tapez la commande suivante et appuyez sur la touche Entrée:
grep sudo /etc/group| couper -d: -f4.
Les couper La commande extrait les valeurs de la colonne 4 du fichier /etc/group, qui contient tout ce qui concerne les groupes sous Linux. Il est délimité par ":". La commande grep imprime uniquement la ligne qui contient la ligne 'sudo'.
Il convient de noter que dans certaines distributions, la commande sudo peut être configurée pour utiliser n'importe quel autre groupe au lieu du groupe 'sudo'. Par exemple, dans Arch Linux, les membres du groupe 'wheel' sont autorisés à utiliser sudo. Il n'y a pas de groupe 'sudo' dans cette distribution. Dans un tel cas, jetez un œil au fichier /etc/sudoers et lisez sa page de manuel (exécutez $ homme sudoers).
Astuce: Vous pouvez répertorier les groupes auxquels un compte d'utilisateur est inclus avec le groupes commander. Par exemple.
$ groupes winaero
Pour ajouter un utilisateur à Sudo dans WSL Linux sous Windows 10
- Courir votre distribution WSL Linux, par ex. Ubuntu, sous l'utilisateur root ou l'utilisateur déjà autorisé à utiliser sudo.
- Tapez la commande:
sudo usermod -a -G sudo. Remplacerdans la commande avec le nom du compte d'utilisateur réel que vous souhaitez ajouter au sudo grouper. - Alternativement, vous pouvez utiliser la commande suivante:
gpasswd -a. Le résultat sera le même.sudo
Pour supprimer un utilisateur de Sudo dans WSL Linux sous Windows 10,
- Courir votre distribution WSL Linux, par ex. Ubuntu, sous l'utilisateur root ou l'utilisateur déjà autorisé à utiliser sudo.
- Tapez la commande:
sudo gpasswd -d. Remplacersudo dans la commande avec le nom du compte d'utilisateur réel que vous souhaitez supprimer du sudo grouper.
C'est ça.
Articles Liés:
- Supprimer l'utilisateur de la distribution WSL Linux sous Windows 10
- Ajouter un utilisateur à la distribution WSL Linux sous Windows 10
- Mettre à jour et mettre à niveau la distribution WSL Linux sous Windows 10
- Exécutez WSL Linux Distro en tant qu'utilisateur spécifique dans Windows 10
- Réinitialiser et désinscrire la distribution WSL Linux sous Windows 10
- Réinitialiser le mot de passe pour la distribution WSL Linux sous Windows 10
- Toutes les façons d'exécuter WSL Linux Distro sous Windows 10
- Définir la distribution WSL Linux par défaut dans Windows 10
- Trouver des distributions Linux WSL en cours d'exécution dans Windows 10
- Mettre fin à l'exécution de WSL Linux Distro sous Windows 10
- Supprimer Linux du volet de navigation dans Windows 10
- Exporter et importer WSL Linux Distro sous Windows 10
- Accéder aux fichiers WSL Linux à partir de Windows 10
- Activer WSL dans Windows 10
- Définir l'utilisateur par défaut pour WSL dans Windows 10
- Windows 10 Build 18836 affiche le système de fichiers WSL/Linux dans l'explorateur de fichiers