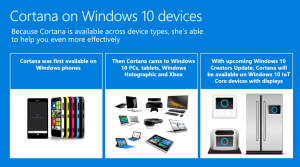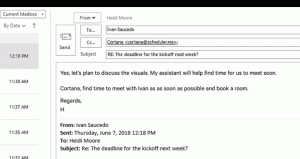Créer un raccourci de capture d'écran dans Windows 10
À partir de Windows 10 build 17661, actuellement appelé "Redstone 5", Microsoft a mis en place une nouvelle option - la capture d'écran. Une nouvelle fonctionnalité Screen Snip a été ajoutée à Windows 10 pour couper et partager rapidement une capture d'écran. Vous pouvez créer un raccourci sur le bureau pour l'ouvrir directement.
Publicité
À l'aide du nouvel outil Capture d'écran, vous pouvez capturer un rectangle, découper une zone de forme libre ou effectuer une capture en plein écran et la copier directement dans le presse-papiers. Immédiatement après avoir pris une capture, vous recevrez désormais une notification qui vous amènera, vous et votre capture, à l'application Screen Sketch où vous pourrez annoter et partager. Dans l'implémentation actuelle, d'autres outils traditionnels disponibles dans l'outil de capture (délai, capture de fenêtre et couleur d'encre, etc.) sont manquants.

L'article suivant couvre différentes méthodes que vous pouvez utiliser pour lancer l'outil Capture d'écran :
Faire une capture d'écran avec Screen Snip dans Windows 10
En bref, vous pouvez appuyer sur le Gagner + Décalage + S ou utilisez un bouton d'action rapide spécial dans le volet Centre de maintenance.

Pour plus de commodité, vous pouvez créer un raccourci de bureau spécial Capture d'écran. Voici comment cela peut être fait.

Pour créer le raccourci Screen Snip dans Windows 10, procédez comme suit.
- Faites un clic droit sur l'espace vide de votre bureau. Sélectionner Nouveau - Raccourci dans le menu contextuel (voir la capture d'écran).

- Dans la zone cible du raccourci, saisissez ou copiez-collez les éléments suivants :
ms-screenclip explorer.exe :

- Utilisez la ligne " Screen Snip " sans guillemets comme nom du raccourci. En fait, vous pouvez utiliser n'importe quel nom que vous voulez. Cliquez sur le bouton Terminer lorsque vous avez terminé.

- Maintenant, faites un clic droit sur le raccourci que vous avez créé et sélectionnez Propriétés.

- Dans l'onglet Raccourci, vous pouvez spécifier une nouvelle icône si vous le souhaitez. Vous pouvez utiliser l'icône du fichier c:\windows\system32\shell32.dll.

- Cliquez sur OK pour appliquer l'icône, puis sur OK pour fermer la fenêtre de dialogue des propriétés du raccourci.
Maintenant, vous pouvez déplacer ce raccourci vers n'importe quel emplacement pratique, épinglez-le à la barre des tâches ou à Démarrer,ajouter à toutes les applications ou ajouter au lancement rapide (voir comment activer le lancement rapide). Vous pouvez également attribuer un raccourci clavier global à votre raccourci.
La commande que nous avons utilisée est une commande spéciale ms-settings. Presque toutes les pages de paramètres et autres parties de l'interface graphique de Windows 10 ont leur propre URI, qui signifie Uniform Resource Identifier. Cela vous permet d'ouvrir n'importe quelle page de paramètres ou fonctionnalité directement avec un ms-paramètres commander. Pour référence, voir
Commandes ms-settings dans Windows 10
Pour gagner du temps, vous pouvez utiliser Winaero Tweaker. Il est livré avec l'option suivante :

En l'utilisant, vous pouvez créer le raccourci rapidement.
Télécharger Winaero Tweaker
C'est ça.