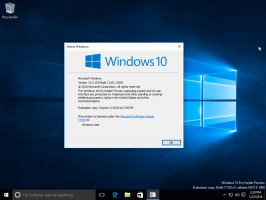Afficher l'historique de fiabilité dans Windows 10 [Comment faire]
Dans Windows 10, vous pouvez afficher l'historique de fiabilité pour inspecter les pannes et les plantages d'applications de manière utile. Un outil spécial, Reliability Monitor, suit la stabilité du système et les événements associés. Voyons comment accéder à cette application utile.
Publicité
À afficher l'historique de fiabilité dans Windows 10, ouvrez le menu Démarrer et tapez fiabilité
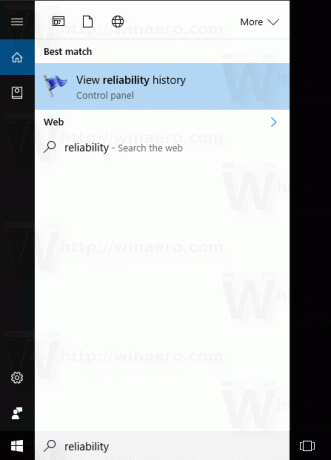
Dans les résultats de la recherche, cliquez sur l'élément "Afficher l'historique de fiabilité", qui ouvre le rapport Historique de fiabilité. Vous avez terminé.
Voici à quoi ressemble le rapport d'historique de fiabilité :
Fondamentalement, cela ressemble à un graphique avec des icônes qui correspondent à différents événements.
Le signe d'information est utilisé pour les événements logiciels tels que l'installation ou la désinstallation d'une application qui s'est terminée avec succès.
Pour les installations et désinstallations de logiciels qui ont échoué, le graphique affiche un signe d'avertissement.
Pour les défauts logiciels comme les plantages, un signe d'erreur est utilisé.
Vous pouvez cliquer sur l'icône appropriée pour en savoir plus sur les événements passés. Dans mon cas, le moniteur de fiabilité affiche plusieurs plantages d'Edge.
Dans la partie inférieure de la fenêtre, vous pouvez en savoir plus sur l'événement. Pour les marques d'information, vous pouvez voir les détails en cliquant sur le lien "Afficher les détails techniques". Pour les erreurs et les défauts, vous pouvez rapidement rechercher les solutions disponibles.

La valeur du graphique est affichée à l'aide d'un indice de stabilité spécial. Sa valeur peut aller de 1 à 10 et dépend du nombre d'échecs qui se sont produits sur une période de temps. Plus la valeur est élevée, plus le système d'exploitation est stable.
Reliability Monitor analyse l'historique de la stabilité du système au cours de la dernière année. Le graphique que vous voyez dans l'historique peut être parcouru en arrière et en avant. Il est organisé par date et hors de la boîte, il montre les données les plus récentes agrégées par jours. Vous pouvez organiser ses données par semaines.
Dans la vue Historique, les défaillances les plus récentes affectent davantage l'indice de stabilité que les défaillances qui se sont produites dans le passé. Les jours où votre PC n'a pas été allumé ne sont pas inclus dans le calcul et sont exclus de la mesure.
Il est possible de sauvegarder l'intégralité de l'historique de fiabilité à l'aide d'un lien spécial en bas de la fenêtre.
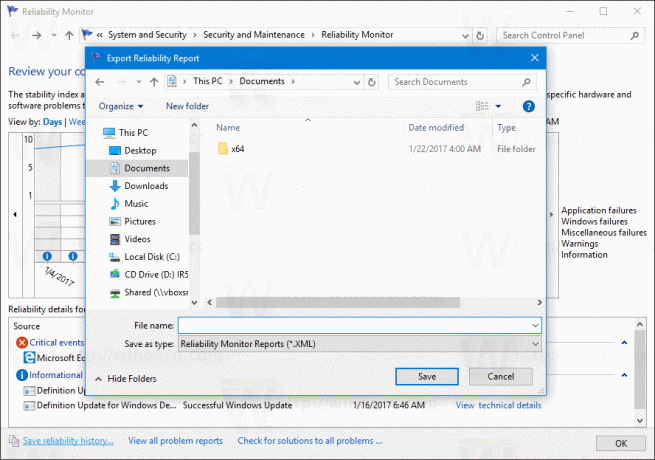
Là, vous pouvez utiliser deux autres liens utiles.
Le lien "Afficher tous les rapports de problèmes" vous permettra d'afficher la liste de tous les rapports pouvant être envoyés à Microsoft.
Le lien « Rechercher des solutions à tous les problèmes » est utile pour vérifier rapidement les solutions disponibles. Windows recherche une solution aux erreurs en ligne pour les problèmes d'applications et de pilotes.
Au moment d'écrire ces lignes, Reliability Monitor n'est disponible que dans la version classique Panneau de commande et n'a pas été ajouté à Paramètres encore.
L'historique de fiabilité est un outil très utile lorsque vous devez vérifier la stabilité de votre système d'exploitation et en savoir plus sur les défaillances en détail. Il expose toutes les pannes logicielles que vous avez peut-être oubliées et vous permet de vérifier les solutions disponibles directement à partir de l'interface utilisateur de l'historique en un seul clic.