Obtenez l'apparence de Windows XP dans Windows 10 sans thèmes ni correctifs
Les utilisateurs qui se souviennent et aiment l'apparence de Windows XP pourraient ne pas être très impressionnés par l'apparence par défaut de Windows 10. L'apparence peut être modifiée dans une certaine mesure à l'aide de UxStyle et de thèmes tiers, mais dans Windows 10, Microsoft empêche l'habillage de la barre des tâches à l'aide de styles visuels (thèmes). Aujourd'hui, nous allons voir comment skinner la barre des tâches de Windows 10 pour lui donner une apparence Windows XP sans utiliser de correctifs ou de thèmes.
Tout ce dont nous avons besoin est l'outil de remplacement du menu Démarrer et d'amélioration du système préféré de tous, Classic Shell. Récemment, son développeur a implémenté la possibilité de personnaliser la barre des tâches dans Windows 10 et les versions antérieures de Windows. L'utilisateur peut modifier le couleur du texte de la barre des tâches, modifiez la couleur pour la rendre différente de la couleur de la barre de titre, modifiez sa transparence ou
Au moment d'écrire ces lignes, seule la version bêta 4.2.7 de Classis Shell permet de le faire. Pour continuer, vous devez télécharger Classic Shell 4.2.7 à partir de son site Web officiel (utilisez le bouton rouge « Télécharger la version bêta »):
Télécharger Classic Shell
Publicité
Après cela, vous devez préparer Windows 10 pour une meilleure apparence XP. Faites-le comme suit.
- Cliquez avec le bouton droit sur la barre des tâches et choisissez Paramètres dans le menu contextuel :
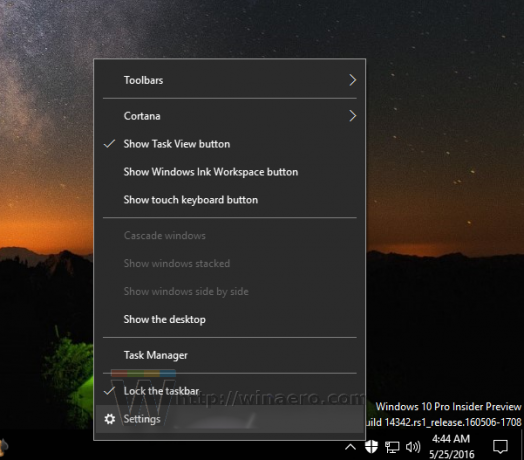
- Lorsque l'application Paramètres s'ouvre, activez l'option appelée Utiliser de petits boutons de la barre des tâches comme indiqué ci-dessous:
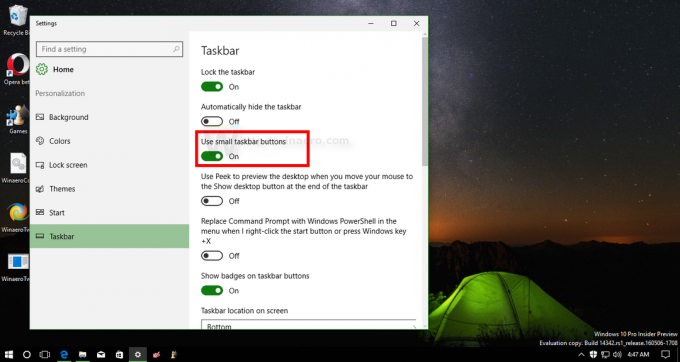
- Dans Paramètres, allez dans Personnalisation -> Couleurs. Choisissez la couleur suivante :

- Faites défiler vers le bas et activez l'option Afficher la couleur dans la barre de titre:
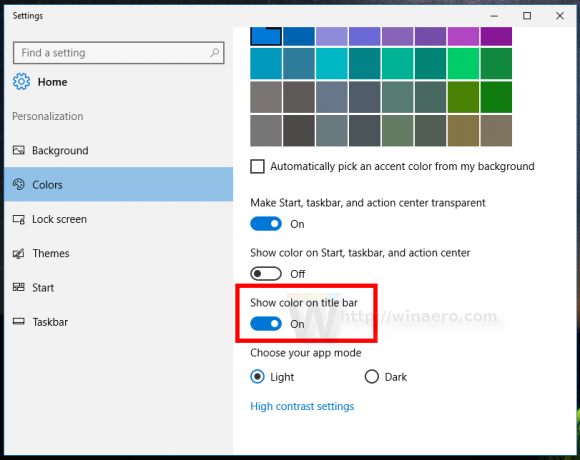
Vous pouvez maintenant fermer les paramètres.
Installez Classic Shell que vous avez téléchargé précédemment et procédez comme suit.
- Téléchargez l'archive suivante: Télécharger la suite Classic Shell XP
Extrayez tous ses fichiers dans n'importe quel dossier que vous aimez. Je vais utiliser le dossier c:\xp.
L'archive contient la texture de la barre des tâches, le fond d'écran et le bouton Démarrer à utiliser avec Classic Shell. - Cliquez avec le bouton droit sur le bouton du menu Démarrer pour ouvrir les paramètres du menu Démarrer classique :
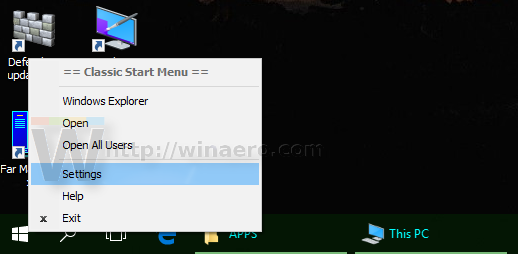
- Par défaut, la boîte de dialogue Paramètres s'ouvre en mode de base :
 Vous devez passer en mode étendu en cochant la case "Afficher tous les paramètres" pour obtenir l'apparence suivante :
Vous devez passer en mode étendu en cochant la case "Afficher tous les paramètres" pour obtenir l'apparence suivante :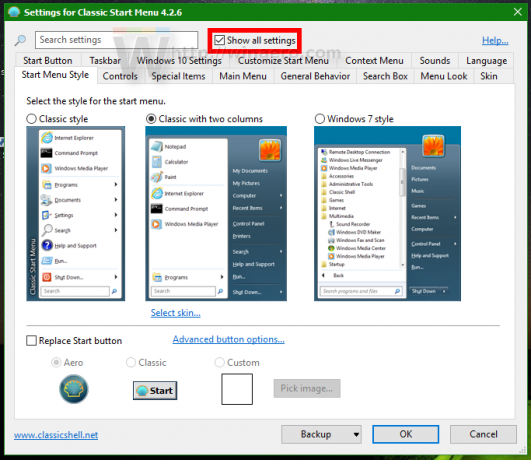
- Maintenant, allez dans l'onglet appelé Barre des tâches et activez l'option "Personnaliser la barre des tâches". Vous y trouverez un certain nombre d'options que vous devez modifier.
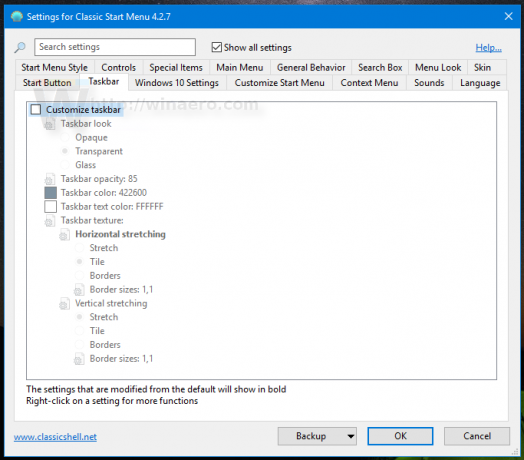
- Cliquez sur l'option "Texture de la barre des tâches" puis cliquez sur le bouton [...] pour rechercher le fichier xp_bg.png que vous avez extrait de l'archive :
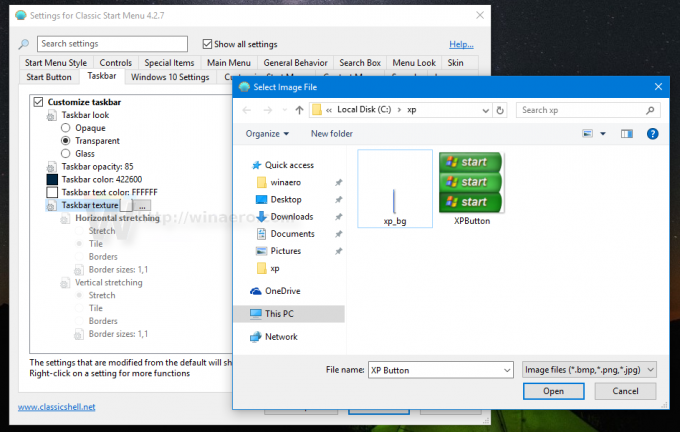
Dans l'étirement horizontal ci-dessous, définissez "Tile":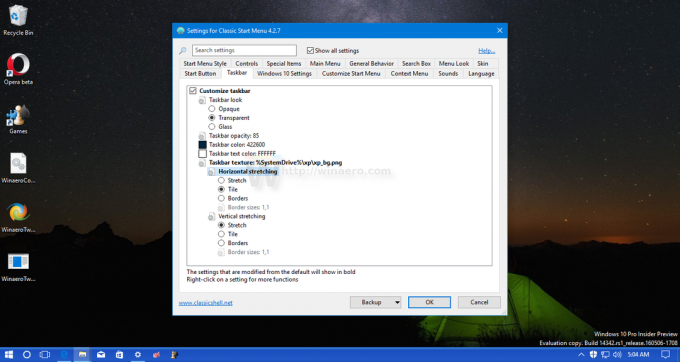 Cela fera ressembler la barre des tâches à Windows XP.
Cela fera ressembler la barre des tâches à Windows XP. - Ensuite, accédez à l'onglet du bouton Démarrer (l'onglet à gauche de l'onglet de la barre des tâches dans Classic Shell). Là, cochez l'option "Remplacer le bouton Démarrer" puis cliquez sur l'option "Bouton personnalisé". Cliquez ensuite sur "Bouton image" puis sur le bouton [...]. Encore une fois, recherchez le fichier XPButton.png que vous avez téléchargé et extrait de l'archive. Vous obtiendrez quelque chose comme ceci :
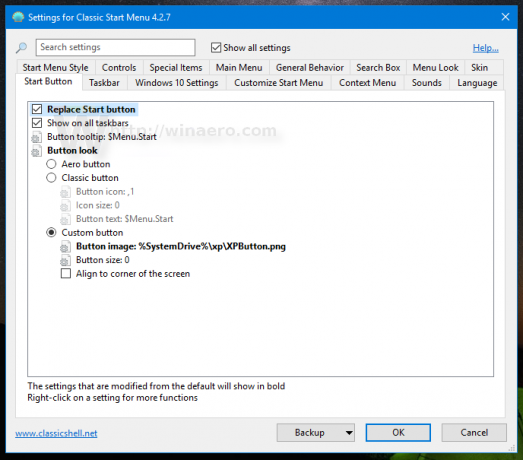 Cliquez sur OK pour appliquer l'image du bouton Démarrer.
Cliquez sur OK pour appliquer l'image du bouton Démarrer.
Vous obtiendrez l'apparence suivante :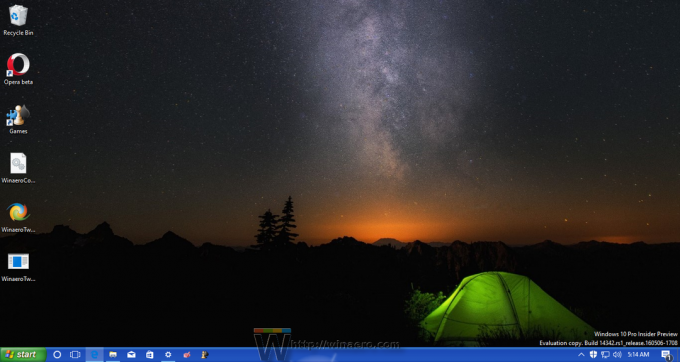
La barre des tâches aura un look XP presque authentique. La couleur du cadre de la fenêtre/de la barre de titre correspond également à la barre des tâches.
Maintenant, c'est une bonne idée d'appliquer le véritable papier peint de bonheur. Pendant que je l'ai inclus dans l'archive, je vous suggère de lire cet article: La prise en charge de Windows XP est terminée aujourd'hui: adieu au vénérable système d'exploitation. Là, vous pouvez obtenir la version 4K de ce beau fond d'écran.
Enfin, votre Windows 10 ressemblera à ceci :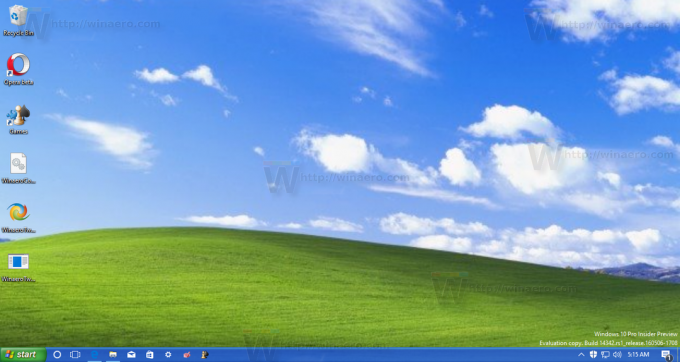
Vous pouvez même activer le style du menu Démarrer de Windows XP dans Classic Shell et appliquer le skin Windows XP Luna :
Regardez la vidéo suivante pour voir tout le processus de cette personnalisation :
Astuce: vous pouvez vous abonner à notre chaîne YouTube officielle ICI.
Si vous avez des questions ou des suggestions, n'hésitez pas à laisser un commentaire. Que pensez-vous de cette astuce? Aimez-vous l'apparence que Classic Shell vous permet d'obtenir ?


