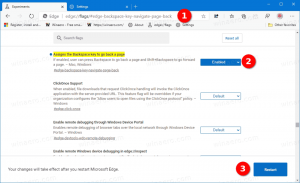Définir la date limite avant le redémarrage automatique pour la mise à jour dans Windows 10
Windows 10 est configuré pour rechercher automatiquement les mises à jour, sauf si vous désactiver cette fonctionnalité manuellement. il y a la politique Spécifiez la date limite avant le redémarrage automatique pour l'installation de la mise à jour qui permet de spécifier le délai en jours avant que le système d'exploitation ne redémarre automatiquement en dehors des heures actives. La date limite peut être définie individuellement pour les mises à jour de qualité et de fonctionnalités.
Windows 10 est livré avec un service spécial appelé "Windows Update" qui télécharge périodiquement des packages de mise à jour à partir des serveurs de Microsoft et installe ces mises à jour à l'exception de connexions mesurées. Si ce n'est pas le cas désactivé dans Windows 10, l'utilisateur peut rechercher manuellement les mises à jour à n'importe quel moment.
La mise à jour qui est proposée à un appareil dépend de plusieurs facteurs. Certains des attributs les plus courants sont les suivants.
- Construction du système d'exploitation
- Branche du système d'exploitation
- Paramètres régionaux du système d'exploitation
- Architecture du système d'exploitation
- Configuration de la gestion des mises à jour des appareils
Dans Windows 10, il existe deux types de versions: les mises à jour de fonctionnalités qui ajoutent de nouvelles fonctionnalités deux fois par an et les mises à jour de qualité qui fournissent des correctifs de sécurité et de fiabilité au moins une fois par mois.
La date limite avant le redémarrage automatique pour la politique d'installation des mises à jour
Lorsqu'une nouvelle mise à jour s'installe, le système d'exploitation affiche une notification toast qui informe l'utilisateur que son appareil redémarrera automatiquement en dehors du Période d'heures actives (si configuré). L'utilisateur peut reprogrammer un redémarrage à l'aide des options appropriées dans Paramètres > Mise à jour et récupération > Windows Update.
Lorsque la politique Spécifier la date limite avant le redémarrage automatique pour l'installation de la mise à jour permet de définir la date limite avant que le PC ne redémarre automatiquement pour appliquer les mises à jour. La date limite peut être définie de 2 à 30 jours après la date de redémarrage par défaut. Le redémarrage peut se produire pendant les heures actives. Si vous désactivez ou ne configurez pas cette politique, le PC redémarrera selon la planification par défaut.
Remarque: L'activation de l'une des deux stratégies suivantes remplacera la stratégie ci-dessus :
- Pas de redémarrage automatique avec les utilisateurs connectés pour les installations de mises à jour automatiques planifiées.
- Redémarrez toujours automatiquement à l'heure programmée.
Si vous activez le Spécifier la date limite avant le redémarrage automatique pour l'installation de la mise à jour politique, veuillez garder à l'esprit qu'il peut être outrepassé par la politique Spécifier des délais pour les mises à jour et les redémarrages automatiques.
Si vous utilisez Windows 10 Pro, Entreprise ou Éducation édition, vous pouvez utiliser l'application Éditeur de stratégie de groupe local pour configurer les options avec une interface graphique, comme décrit ci-dessous. Sinon, vous pouvez appliquer un ajustement du Registre.
Pour définir la date limite avant le redémarrage automatique pour la mise à jour dans Windows 10,
- presse Gagner + R touches ensemble sur votre clavier et tapez:
gpedit.msc
Appuyez sur Entrée.
- L'éditeur de stratégie de groupe s'ouvrira. Aller à Configuration ordinateur \ Modèles d'administration \ Composants Windows \ Windows Update.
- Sur la droite, double-cliquez sur l'option de stratégie Spécifiez la date limite avant le redémarrage automatique pour l'installation de la mise à jour.
- Sélectionner Activée pour activer la politique.
- Sélectionnez 2 à 30 jours dans la liste déroulante Mises à jour de qualité pour définir le nombre de jours que vous souhaitez pour son échéance.
- Sélectionnez 2 à 30 jours dans la liste déroulante Mises à jour des fonctionnalités pour définir le nombre de jours que vous souhaitez pour son échéance.
Vous avez terminé.
Alternativement, vous pouvez configurer cette option avec un ajustement du Registre. Voici comment.
Fixez des délais avec un ajustement du registre
- Ouvert Éditeur de registre.
- Accédez à la clé de registre suivante:
HKEY_LOCAL_MACHINE\SOFTWARE\Policies\Microsoft\Windows\WindowsUpdate
Astuce: voir comment accéder à la clé de registre souhaitée en un clic. Si vous n'avez pas une telle clé, créez-la simplement.
- Ici, modifiez ou créez une nouvelle valeur DWORD 32 bits Définir la date limite de redémarrage automatique. Remarque: même si vous êtes sous Windows 64 bits, vous devez toujours utiliser un DWORD 32 bits comme type de valeur. Définissez-le sur 1 pour activer la stratégie.
- Modifier ou créer un nouveau DWORD 32 bits Délai de redémarrage automatiquePériodeEnjours, et définissez-la sur une valeur comprise entre 2 et 30 en décimales pour les jours que vous souhaitez définir pour une date limite de mise à jour de la qualité.
- Modifier ou créer un nouveau DWORD 32 bits Délai de redémarrage automatiquePériodeEnjoursPourMises à jour des fonctionnalités, et définissez-la sur une valeur comprise entre 2 et 30 en décimales pour les jours que vous souhaitez définir pour une date limite de mise à jour des fonctionnalités.
- Pour que les modifications apportées par le réglage du Registre prennent effet, redémarrer Windows 10.
Vous avez terminé.
Remarque: Supprimez toutes les cinq valeurs mentionnées pour annuler la modification. Redémarrez le système d'exploitation après cela.
Pour gagner du temps, vous pouvez télécharger les fichiers de registre prêts à l'emploi suivants.
Télécharger les fichiers du registre
En appliquant l'ajustement fourni, vous fixerez un délai de 7 jours pour les mises à jour de la qualité et des fonctionnalités. Le réglage d'annulation est inclus.
C'est ça.