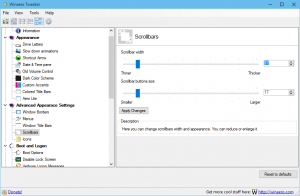Modifier la vitesse de défilement de la souris dans Windows 10
Sous Windows 10, vous pouvez modifier le nombre de lignes que le document actif fera défiler pour chaque mouvement de la molette de votre souris. En outre, vous pouvez le faire défiler un écran de texte à la fois. Voici comment cela peut être fait.
Publicité
Vous pouvez utiliser l'applet classique des propriétés de la souris, l'application Paramètres moderne ou un ajustement du registre pour configurer le nombre de lignes pour la fonction de défilement de la molette de la souris dans Windows 10. Passons en revue toutes ces méthodes.
Pour modifier la vitesse de défilement de la souris dans Windows 10, procédez comme suit.
- Ouvrez le Application de paramètres.
- Aller à Dispositifs -> Souris.
- Sur la droite, sélectionnez Plusieurs lignes à la fois sous Faites rouler la molette de la souris pour faire défiler.
- Ajustez la position du curseur pour spécifier le nombre de lignes entre 1 et 100 lignes à la fois. Par défaut, il est défini sur 3.
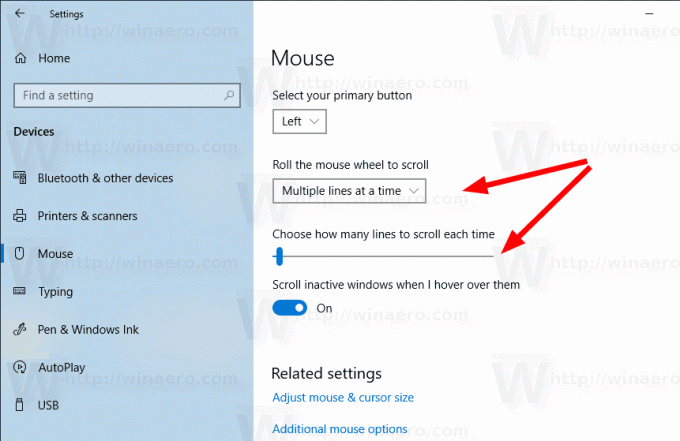
- Pour configurer la molette de la souris pour faire défiler un écran à la fois, sélectionnez Un écran à la fois du Faites rouler la molette de la souris pour faire défiler la liste déroulante.
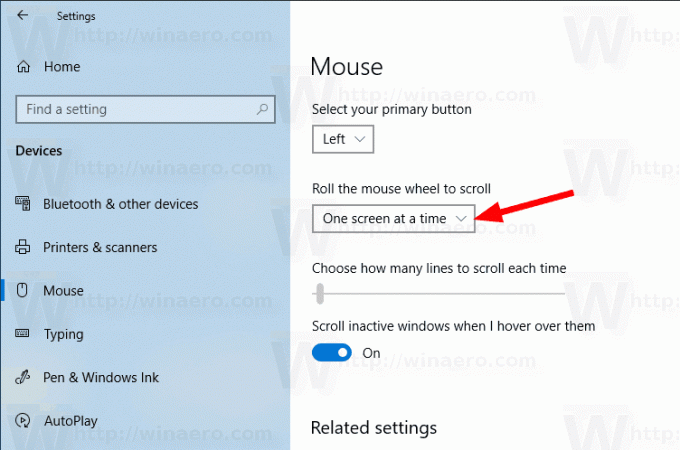
Vous avez terminé. Vous pouvez fermer l'application Paramètres.
Modifier la vitesse de défilement de la souris à l'aide des propriétés de la souris
- Ouvrez le Panneau de configuration classique.
- Aller à Panneau de configuration\Matériel et son.
- Clique sur le Souris relier.
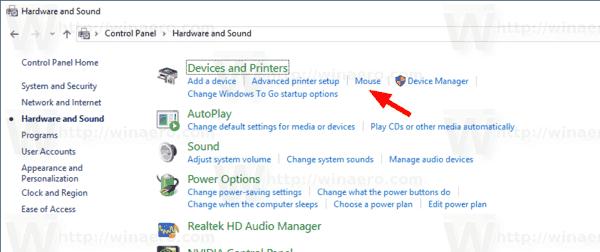
- Dans la boîte de dialogue suivante, ouvrez l'onglet Roue.
- Configurer le Défilement vertical option. Définissez le nombre de lignes à faire défiler à la fois ou activez le Un écran à la fois option.

Vous avez terminé.
Changer la vitesse de défilement de la souris avec un ajustement du registre
- Ouvrez le Application de l'éditeur de registre.
- Accédez à la clé de registre suivante.
HKEY_CURRENT_USER\Panneau de configuration\Souris
Voir comment accéder à une clé de registre en un clic.
- A droite, modifiez la valeur de chaîne (REG_SZ) nommée WheelScrollLines.
- Définissez ses données de valeur sur un nombre compris entre 1 et 100 pour le nombre de lignes à faire défiler à la fois.
- Pour activer l'option Un écran à la fois, ensemble WheelScrollLines à -1.
- Pour que les modifications apportées par le réglage du Registre prennent effet, vous devez se déconnecter et connectez-vous à votre compte utilisateur.
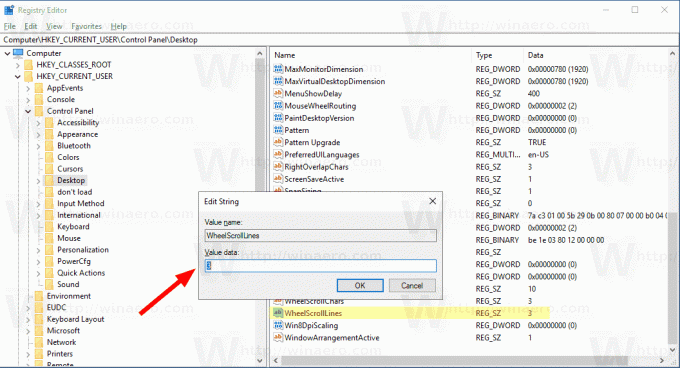
C'est ça.