Activer un seul clic pour ouvrir des fichiers et des dossiers dans Windows 10
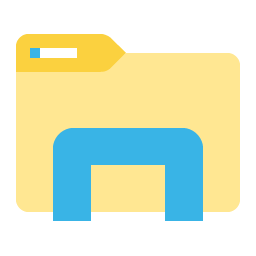
Vous pouvez activer un simple clic pour ouvrir des fichiers et des dossiers dans l'explorateur de fichiers sous Windows 10. Par défaut, vous devez cliquer deux fois sur un fichier ou un dossier pour l'ouvrir. Voici comment changer ce comportement.
Le mode simple clic permettra l'ouverture de fichiers et de dossiers d'un simple clic gauche. Cela permettra également de survoler avec le pointeur de la souris pour sélectionner des éléments dans la vue des dossiers.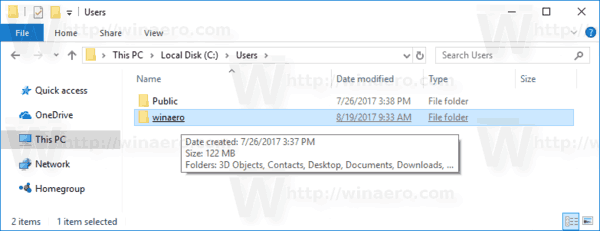
- Ouvrez ce PC dans l'explorateur de fichiers.
- Dans l'interface utilisateur du ruban de l'explorateur, cliquez sur Fichier -> Modifier le dossier et les options de recherche.
- Astuce: vous pouvez ajouter le bouton Options des dossiers à la barre d'outils d'accès rapide. Voir l'article suivant: Comment ajouter une commande de ruban à la barre d'outils d'accès rapide de l'explorateur de fichiers.
- Dans l'onglet Général dans Options des dossiers, activez l'option Un seul clic pour ouvrir un élément (pointez pour sélectionner).
- Cliquez sur Appliquer et sur OK pour fermer la boîte de dialogue Options des dossiers et appliquer les modifications.
Remarque: à partir de Windows Vista, vous pouvez activer les cases à cocher pour sélectionner des éléments. Si les cases à cocher sont activées, le survol ne sélectionne pas un élément mais un simple clic ouvre toujours l'élément.
C'est ça. Pour restaurer le comportement par défaut, ouvrez la fenêtre Options des dossiers et activez l'option Double-cliquez pour ouvrir un élément (un seul clic pour sélectionner).


