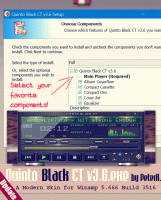Comment configurer une connexion VPN dans Windows 10
Comment configurer une connexion VPN dans Windows 10
Il existe un certain nombre de raisons pour lesquelles vous souhaiterez peut-être installer et configurer une connexion VPN. Une connexion VPN peut rendre votre réseau plus sécurisé et combiner plusieurs ordinateurs distants en un réseau local virtuel sur Internet.
Publicité
Les réseaux privés virtuels (VPN) sont des connexions point à point sur un réseau privé ou public, tel qu'Internet. Un client VPN utilise des protocoles spéciaux basés sur TCP/IP ou UDP, appelés protocoles de tunneling, pour effectuer un appel virtuel vers un port virtuel sur un serveur VPN. Dans un déploiement VPN typique, un client initie une connexion virtuelle point à point à un serveur d'accès distant via Internet. Le serveur d'accès distant répond à l'appel, authentifie l'appelant et transfère les données entre le client VPN et le réseau privé de l'entreprise.
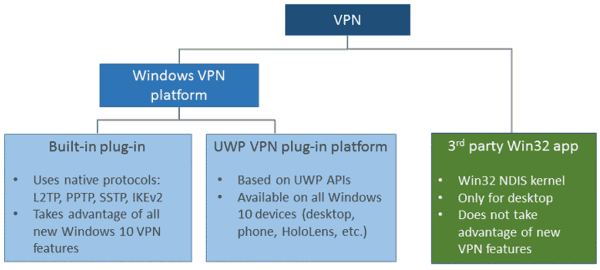
Il existe de nombreuses options pour les clients VPN. Dans Windows 10, la fonctionnalité VPN intégrée et le plug-in VPN de plate-forme Windows universelle (UWP) sont construits sur la plate-forme VPN Windows.
Pour configurer une connexion VPN sous Windows 10, procédez comme suit.
- Ouvrez le Application de paramètres.

- Allez à Cliquez sur Réseau et Internet -> VPN.
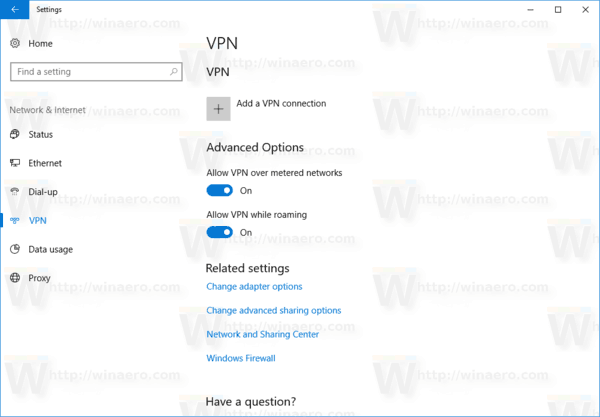
- A droite, cliquez Ajouter une connexion VPN.
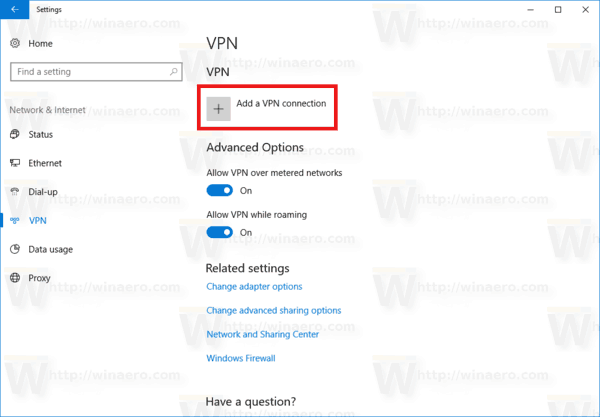
- Sur la page suivante, sélectionnez un fournisseur dans la Fournisseur VPN la liste déroulante. Si vous ne trouvez pas votre fournisseur dans la liste ou si vous devez configurer une connexion manuelle, sélectionnez l'élément Windows (intégré)
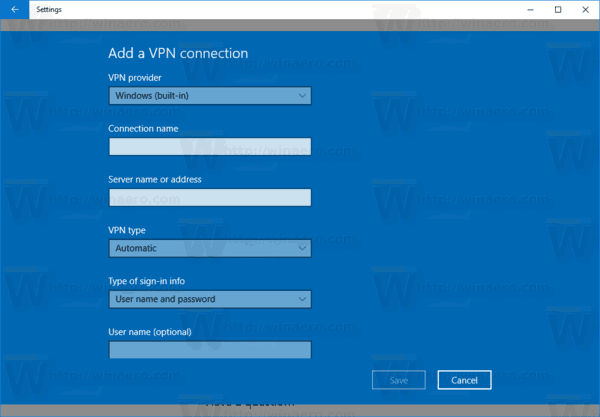
- Maintenant, remplissez le Nom de la connexion boîte.
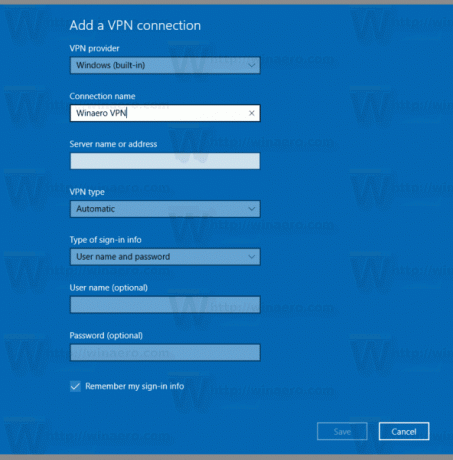
- Spécifiez la valeur dans Nom ou adresse du serveur si nécessaire pour votre fournisseur. C'est un paramètre obligatoire s'il s'agit d'un type de connexion manuelle.
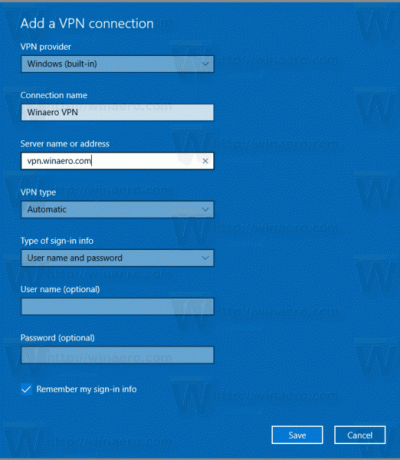
- Spécifiez la valeur du type VPN (protocole). Vous pouvez le laisser sur "Automatique". Cela fonctionnera dans la plupart des cas.
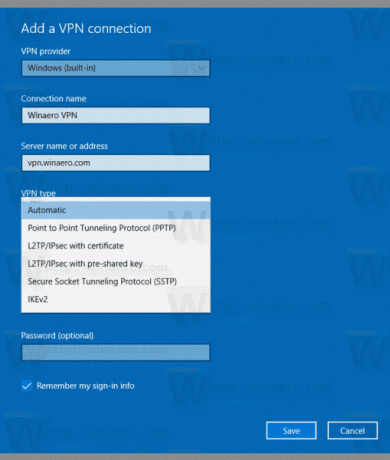
- Vous devrez peut-être définir un nom d'utilisateur et un mot de passe si votre fournisseur VPN l'exige.

Maintenant, vous pouvez vous connecter au VPN que vous venez de configurer. Sélectionnez-le dans la liste des connexions comme indiqué ci-dessous :

 Cliquez sur le bouton Connecter et vous avez terminé.
Cliquez sur le bouton Connecter et vous avez terminé.
Articles Similaires
- Désactiver le VPN en itinérance sous Windows 10
- Désactiver le VPN sur une connexion limitée dans Windows 10
- Supprimer la connexion VPN dans Windows 10
- Comment se connecter au VPN sous Windows 10
- Comment déconnecter un VPN sous Windows 10