Comment effacer les dossiers fréquents et les fichiers récents dans Windows 10
L'application Explorateur de fichiers mise à jour dans Windows 10 a un nouvel emplacement par défaut appelé Accès rapide. Dans la version actuelle, il comprend deux sections: les dossiers fréquents et les fichiers récents. Les utilisateurs soucieux de leur vie privée pourraient ne pas être satisfaits de cette fonctionnalité de l'application Explorateur de fichiers. Il existe deux solutions pour ces utilisateurs. La première consiste à ouvrez ce PC au lieu de l'accès rapide dans Windows 10 comme nous l'avons vu précédemment. La seconde consiste à effacer les fichiers récents et les dossiers fréquents dans Quick Access. Voici comment vous pouvez le faire.
Publicité
L'emplacement d'accès rapide dans l'explorateur de fichiers est destiné à remplacer la fonction Fichiers récents du menu Démarrer dans les anciennes versions de Windows. Dans Windows 10, il n'y a pas de moyen facile d'accéder au
dossier classique "Fichiers récents" de n'importe où ailleurs dans l'interface utilisateur, à l'exception de l'accès rapide. Chaque fois que l'utilisateur doit vérifier l'activité récente de ses fichiers, il devra ouvrir l'Explorateur.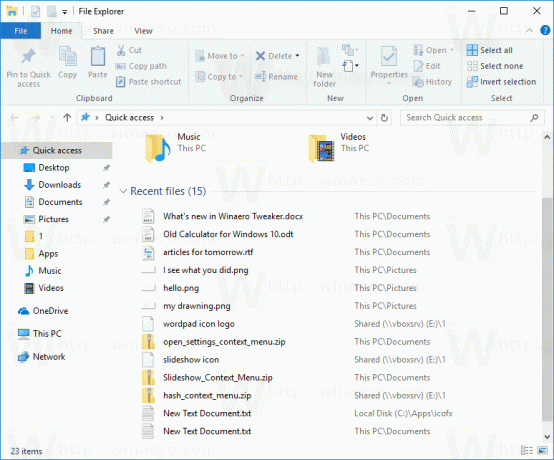
Windows 10 stocke vos éléments récents et vos dossiers fréquents à l'emplacement suivant.
%APPDATA%\Microsoft\Windows\Éléments récents

Vous pouvez supprimer tout son contenu pour effacer vos dossiers et fichiers fréquents. Cependant, il est recommandé d'utiliser l'interface graphique à la place comme décrit ci-dessous.
Pour effacer les dossiers fréquents et le fichier récent dans Windows 10, procédez comme suit.
- Ouvrez ce PC dans l'explorateur de fichiers.
- Dans l'interface utilisateur du ruban de l'explorateur, cliquez sur Fichier -> Modifier le dossier et les options de recherche.
 Si tu as désactivé le ruban à l'aide d'un outil comme Désactivation du ruban Winaero, appuyez sur F10 -> cliquez sur le menu Outils - Options des dossiers.
Si tu as désactivé le ruban à l'aide d'un outil comme Désactivation du ruban Winaero, appuyez sur F10 -> cliquez sur le menu Outils - Options des dossiers. - Astuce: vous pouvez ajouter le bouton Options des dossiers à la barre d'outils d'accès rapide. Voir l'article suivant: Comment ajouter une commande de ruban à la barre d'outils d'accès rapide de l'explorateur de fichiers.
- La fenêtre Options des dossiers s'ouvrira dans l'onglet Général. Sous Confidentialité, cliquez sur le Dégager bouton. Cela effacera à la fois les dossiers fréquents et les listes de fichiers récents.
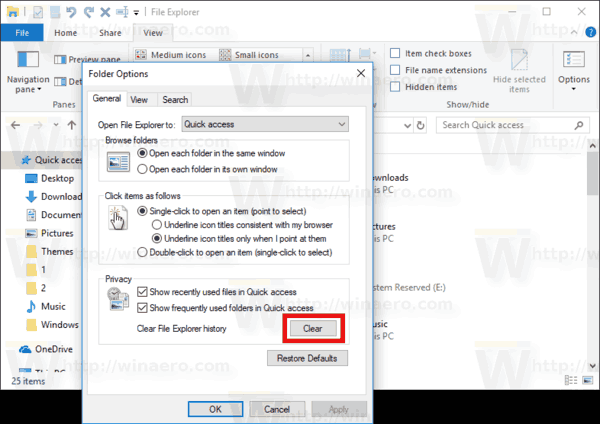
Vous pouvez également utiliser l'application Paramètres.
Effacer les dossiers fréquents et les fichiers récents à l'aide des paramètres
Pour effacer les dossiers fréquents et les fichiers récents avec les paramètres, procédez comme suit.
- Ouvrez le Application de paramètres.

- Allez dans Personnalisation -> Démarrer.
- A droite, désactivez l'option Afficher les éléments récemment ouverts dans les listes de raccourcis au démarrage ou dans la barre des tâches.
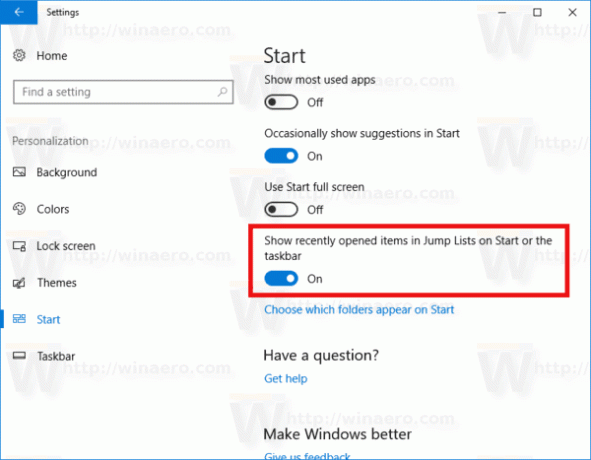
- Réactivez l'option.
Cette opération simple effacera les listes de raccourcis ainsi que les dossiers fréquents et les fichiers récents.
C'est ça.


