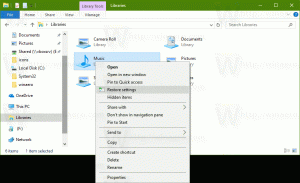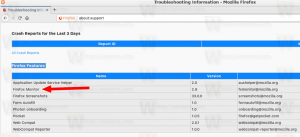Comment télécharger le fichier ISO de Windows 11
Vous pouvez maintenant télécharger Windows 11 ISO pour installer le fonctionnement à partir de zéro ou mettre à niveau votre configuration Windows existante. Le dernier système d'exploitation est officiellement publié, les images ISO officielles sont donc également disponibles. Voici quelques méthodes pour y parvenir.
Auparavant, Microsoft forçait les utilisateurs à utiliser l'outil de création de média. Vous deviez appliquer une solution de contournement pour obtenir le fichier ISO, par ex. pour changer l'agent utilisateur du navigateur pour voir le lien de téléchargement direct. Ce n'est plus une chose dans le cas de Windows 11. Vous pouvez maintenant télécharger le fichier ISO Windows 11 directement à partir du site Web de support Microsoft. Si vous préférez l'application Media Creation Tool, cette méthode reste intacte.
Remarque: pour installer Windows 11, votre PC doit s'adapter configuration matérielle minimale. Si ce n'est pas le cas, vous pouvez contourner les exigences CPU et TPM 2.0
, mais Microsoft ne prend pas en charge ce scénario et ne garantit pas que vous recevrez les futures mises à jour sur un tel appareil.Télécharger Windows 11 ISO
Pour télécharger le fichier ISO de Windows 11, vous pouvez utiliser l'une des méthodes suivantes. Si vous avez besoin d'obtenir l'image ISO pour le placer sur une clé USB, puis téléchargez-le directement. Si vous envisagez de mettre à niveau votre logiciel PC Windows existant vers le système d'exploitation le plus récent, utilisez l'outil de création de support. Il sera également utile pour ceux qui ne souhaitent pas partitionner la clé USB et copier les fichiers manuellement.
Téléchargement direct du fichier ISO Windows 11
- Ouvre Ceci la page officielle de Microsoft dans votre navigateur préféré.
- Naviguez vers le Télécharger l'image disque de Windows 11 (ISO) section.
- Sélectionner Windows 11 dans le menu déroulant.
- Clique sur le Télécharger bouton.
- Maintenant, sélectionnez la langue souhaitée pour le système d'exploitation, par ex. Anglais, et cliquez sur Confirmer.
- Enfin, cliquez sur le Téléchargement 64 bits bouton. Votre navigateur commencera à télécharger le fichier ISO de Windows 11.
Vous avez terminé. Une fois le téléchargement de l'image ISO terminé, vous pouvez l'utiliser pour effectuer une installation propre du système d'exploitation ou créer une clé USB amorçable avec. Tout dépend de vos tâches.
Comme mentionné ci-dessus, vous pouvez également utiliser Windows Media Creation Tool dans le même but. Il vous permettra également de créer une clé USB amorçable, de télécharger le fichier ISO et même de mettre à niveau votre ancienne configuration Windows comme Windows 10.
Utilisation de l'outil de création de support Windows
- Ouvrez le site Web officiel de Microsoft en utilisant ce lien.
- Clique sur le Télécharger maintenant bouton sous le Créer un support d'installation de Windows 11
section. - Exécutez le
MediaCreationToolW11.exefichier que vous avez téléchargé. - Clique sur le J'accepte bouton pour continuer.
- Sur la page suivante, assurez-vous que l'application a correctement détecté la langue et l'édition de votre système d'exploitation, puis cliquez sur Suivant. Sinon, corrigez les paramètres.
- Sur la page suivante, sélectionnez le fichier ISO option pour le télécharger.
- Clique sur le Prochain bouton pour télécharger le fichier.
Vous avez terminé. Vous avez maintenant l'image ISO officielle de Windows 11.
Remarque: Évidemment, si vous sélectionnez Clé USB au lieu du fichier ISO à l'étape 6 du guide ci-dessus, vous pourrez créer une clé USB amorçable avec l'outil de création de médias.
Télécharger l'image ISO pour Windows 11 Insider Preview
En ce qui concerne les versions Insider Preview de Windows 11, vous ne pouvez pas obtenir de fichiers ISO officiels pour la plupart d'entre elles. Microsoft ne propose pas une telle option. Le géant du logiciel de Redmond met à jour les chaînes Insider avec des images ISO beaucoup plus lentement. Ce n'est pas grave si vous êtes sur le canal Beta ou Release Preview. Mais si vous êtes un initié du canal de développement et que vous devez installer la version la plus récente à partir de zéro, vous avez besoin d'un support de démarrage et d'un fichier ISO.
Heureusement, il y a le projet UUP Dump. Il s'agit d'une solution en ligne qui crée dynamiquement un ensemble de scripts que vous pouvez télécharger et créer un support de démarrage pour toute version de Windows 11 et Windows 10. La solution récupère les liens directement depuis les serveurs de Microsoft, vous vous retrouverez donc avec le fichier ISO construit à l'aide de fichiers authentiques sans changements ni modifications indésirables.
Pour télécharger le fichier ISO Windows 11 pour Insider Preview, procédez comme suit.
- Accédez au projet en ligne UUP Dump en utilisant ce lien.
- Spécifiez le nom du canal Insider Preview pour télécharger l'image ISO, par ex. Dév.
- Maintenant, cliquez sur x64, x86 et arm64. Pour Windows 11, x64 est la seule option disponible.
- Sélectionnez le numéro de build, sa langue et d'autres options.
- Vous terminerez par une invite pour télécharger le script prêt à l'emploi. Téléchargez, extrayez et exécutez-le. Il construira un fichier ISO pour vous.
J'ai revu la procédure en détail dans le post suivant: UUP Dump: Téléchargez Windows 11 Insider ISO. Consultez-le si vous avez des doutes ou des questions.
C'est ça.