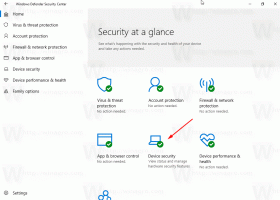Désactiver les ombres de fenêtre dans Windows 10
Comparé aux ombres petites et subtiles derrière les fenêtres ouvertes dans Windows 8, Windows 10 a des ombres vraiment énormes et proéminentes. De nombreux utilisateurs n'aiment pas ce nouvel effet de Desktop Window Manager et aimeraient se débarrasser des ombres. Heureusement, c'est facile à faire. Microsoft a ajouté une option pour le désactiver. Examinons de plus près comment désactiver les ombres.
Pour désactiver les ombres de fenêtre dans Windows 10, vous devez suivre quelques étapes simples ci-dessous.
- Ouvrez les propriétés de ce PC. Vous pouvez l'ouvrir à partir du volet gauche de l'explorateur de fichiers ou directement à partir du menu Démarrer si vous épinglé Ce PC à droite ou à gauche du menu Démarrer.
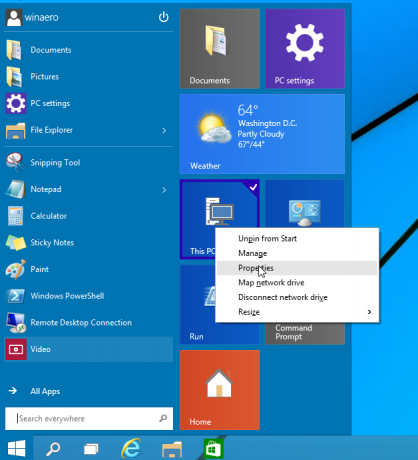
- Cliquez sur le lien Paramètres système avancés.

- Ensuite, cliquez sur le bouton Paramètres dans le groupe Options de performances.
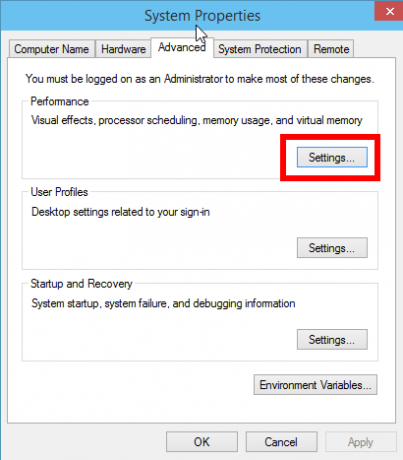
- Dans la fenêtre Options de performances, décochez la case Afficher les ombres sous les fenêtres. Cela désactivera les ombres.

Avant:
Après:
C'est ça. Pour réactiver les ombres, cochez cette case.