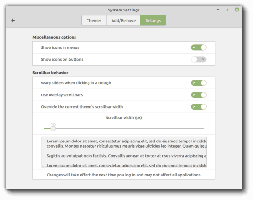Comment afficher des onglets sur plusieurs lignes dans Mozilla Firefox
Personnellement, je préfère utiliser le navigateur Web Mozilla Firefox au travail et à la maison. Je suis passé à Firefox lorsque le navigateur Opera est passé à l'utilisation du moteur "Blink" de Google Chrome. La flexibilité et la vitesse d'Opera classique dans la nouvelle version me manquaient et je suis donc passé à Firefox. J'ai trouvé cette flexibilité dans Firefox, et maintenant, c'est mon navigateur Web principal.
Je travaille quotidiennement et de manière très intensive sur le web. En raison de mon activité, j'ai généralement un certain nombre d'onglets ouverts dans le navigateur à tout moment. La disposition par défaut de Firefox a tous les onglets placés sur une seule ligne. Ce n'est pas assez flexible pour les utilisateurs expérimentés comme moi. J'ai donc décidé d'essayer de répartir les onglets sur plusieurs lignes. Cela réduit l'encombrement sur une rangée et est très utile pour moi. Suivez les instructions ci-dessous pour que votre navigateur Firefox affiche des onglets sur plusieurs lignes.
Publicité
Nous utiliserons l'extension Tab Mix Plus pour Firefox disponible dans la galerie d'extensions.
- Ouvrez le gestionnaire de modules complémentaires. Cliquez sur le bouton orange de Firefox et choisissez l'élément de menu approprié.
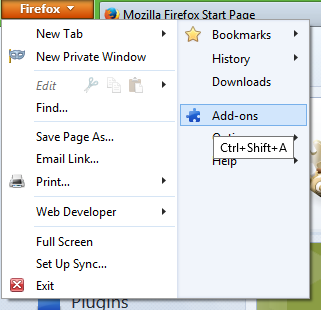 Le gestionnaire de modules complémentaires apparaîtra dans un onglet séparé de votre navigateur.
Le gestionnaire de modules complémentaires apparaîtra dans un onglet séparé de votre navigateur. - Déplacez le curseur de votre souris dans le champ de recherche et tapez Tab Mix Plus. Appuyez sur Entrée et voyez le résultat de la recherche.

- Installez le Tab Mix Plus add-on pour obtenir des onglets sur plusieurs lignes. Redémarrez le navigateur tel que requis par le module complémentaire.
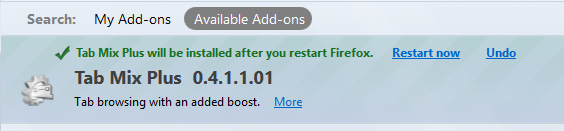
- Après le redémarrage de Firefox, vous verrez une invite pour désactiver le propre gestionnaire de session de TabMix. Vous pouvez cliquer sur "Oui" ici et le désactiver, car toutes les versions modernes de Firefox ont un gestionnaire de session intégré qui peut entrer en conflit avec le gestionnaire de session de TabMix.
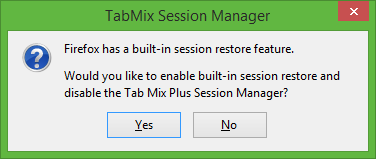
- Vous devez maintenant configurer l'extension Tab Mix Plus pour obtenir plusieurs rangées d'onglets dans Firefox car cela ne fonctionnera pas tel quel. Ouvrez à nouveau le gestionnaire de modules complémentaires et cliquez sur la catégorie "Extensions" sur le côté droit. La liste des extensions installées apparaîtra à l'écran, où vous trouverez l'extension Tab Mix Plus. Cliquez sur le bouton "Options".
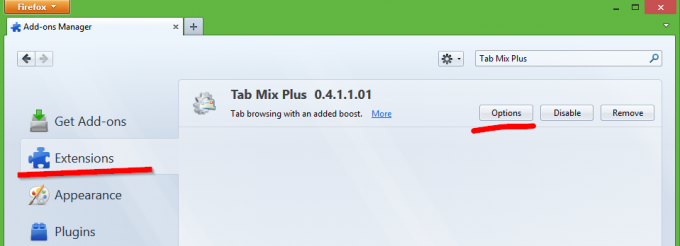
- Dans les options Tab Mix Plus, passez à la section Affichage et regardez l'onglet appelé Barre d'onglets. Localisez l'option Lorsque les onglets ne correspondent pas à la largeur et réglez-le sur Plusieurs rangées. Changez maintenant le Nombre maximum de lignes à afficher de 3 à 10 (ou le nombre d'onglets que vous souhaitez sur une ligne).
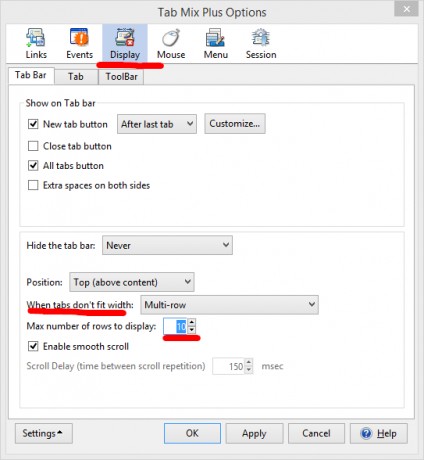
Ça y est, vous avez terminé !

En plus des onglets à plusieurs lignes, l'extension Tab Mix Plus apporte également de nombreuses autres fonctionnalités utiles dans Firefox. Je vous laisse les découvrir par vous-même et je peux vous assurer que vous ne serez pas déçu.
Tab Mix Plus est l'une des meilleures extensions disponibles pour Firefox. Si vous n'utilisez pas cette extension, cela vaut vraiment la peine d'essayer.