Commandes URI de Windows 11 pour lancer des applications directement
Voici la liste la plus complète des commandes URI de Windows 11 permettant aux applications de les lancer directement. URI signifie ici Uniform Resource Identifier, un protocole spécial. Il peut être utilisé pour démarrer directement des applications intégrées et Microsoft Store.
Publicité
Depuis Windows 8, Microsoft Windows inclut sa propre application Store. Il vous permet d'installer, de mettre à jour et de supprimer des logiciels modernes en quelques clics. Outre les outils tiers, Windows inclut un ensemble d'applications intégrées, qui sont également des applications Store. De même, ils reçoivent des mises à jour du Store. La calculatrice, les horloges et les photos sont des exemples de telles applications.
De nombreuses applications du Microsoft Store enregistrent un protocole spécial que vous pouvez utiliser pour ouvrir l'application directement. Il s'appelle URI et signifie 'Unique Resource Identifier'. Tel
Des URI existent également pour les pages de paramètres et autoriser l'ouverture directe de ces pages.Pour ce faire, tapez l'URI dans la zone Exécuter, dans l'invite de commande ou dans la barre d'adresse de l'Explorateur de fichiers. Une fois que vous avez appuyé sur Entrée, Windows ouvrira immédiatement l'application appropriée. Cela peut être très utile et gagner du temps.
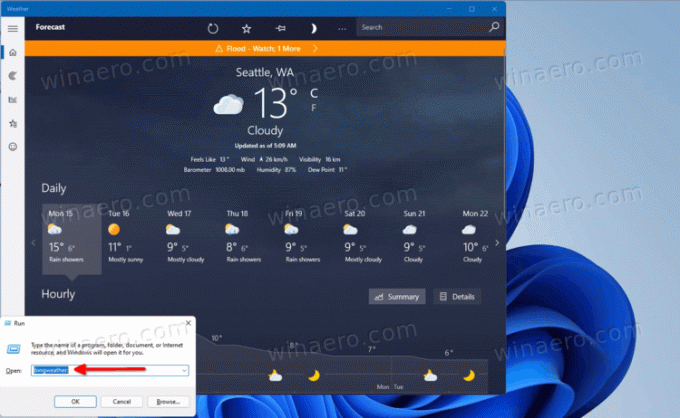
Cet article comprend la liste complète des commandes URI pour lancer directement les applications Windows 11.
Commandes URI de Windows 11 pour les applications
| Application | Commande URI |
|---|---|
| Réseaux disponibles | ms-availablenetworks : |
| Calculatrice | calculatrice: |
| Calendrier | perspectivescal : |
| Caméra | microsoft.windows.camera : |
| Jeter | ms-settings-connectabledevices: découverte de l'appareil |
| L'horloge | ms-horloge : |
| Centre de commentaires | hub de commentaires : |
| Musique Groove | mswindowsmusic : |
| Courrier | Outlookmail : |
| Plans | bingmaps : |
| Microsoft Edge | Microsoft Edge : |
| Actualités Microsoft | bingnews : |
| Collection Solitaire Microsoft | xboxliveapp-1297287741 : |
| Microsoft Store | ms-windows-store : |
| Films et télévision | mswindowsvideo : |
| Centre de notification | ms-actioncenter : |
| Personnes | ms-personnes : |
Paramètres des personnes |
ms-people: paramètres |
| Photos | ms-photos : |
| Projet | ms-settings-displays-topology: projection |
| Paramètres | paramètres ms : |
| Outil de biopsie | ms-ScreenSketch : |
| Outil de capture - capture d'écran | ms-screenclip : |
| Des astuces | ms-get-started : |
| Temps | bingwe: msnweather : |
| Sécurité Windows | Windows Defender: |
Voici comment vous pouvez utiliser de telles commandes URI.
Comment utiliser les commandes URI
Comme mentionné ci-dessus, vous pouvez utiliser les commandes URI pour ouvrir directement les applications Windows 11. En plus de les utiliser dans la boîte de dialogue Exécuter et dans le terminal Windows, vous pouvez créer un raccourci pour un URI spécifique. Voici comment.
Comment exécuter une commande URI
- appuie sur le Gagner + R touches ensemble sur le clavier pour ouvrir la boîte de dialogue Exécuter.
- Dans le Courir, tapez n'importe quelle commande du tableau du chapitre précédent de cet article, et appuyez sur le Entrer clé.
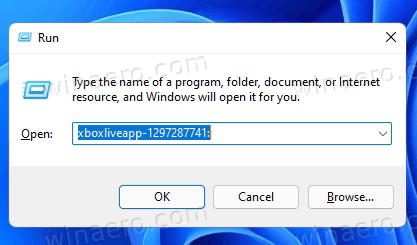
- Sinon, faites un clic droit sur le bouton Démarrer et sélectionnez Terminal Windows.
- Basculez-le sur le Invite de commandes profil (Ctrl + Décalage + 2).
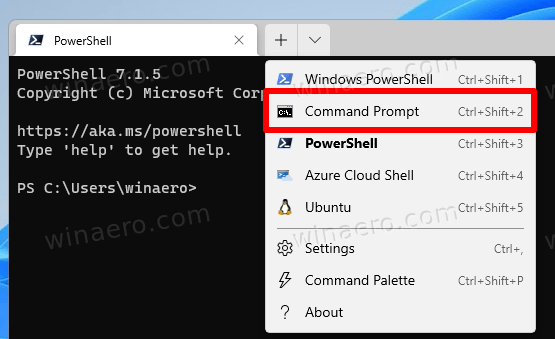
- Taper
début, appuie sur le barre d'espace et tapez ou collez la commande de l'application. Par exemple,commencer bingweather :.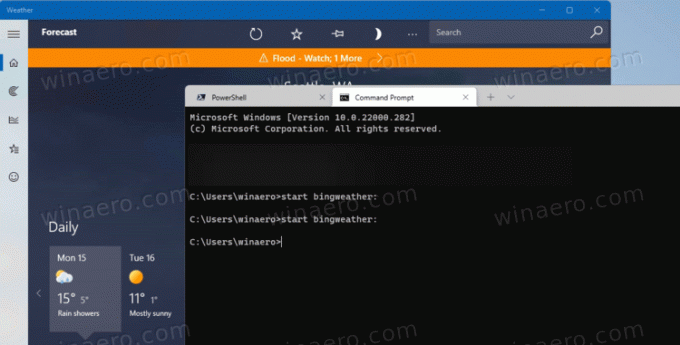
- Une fois que vous frappez Entrer, Windows 11 lancera instantanément l'application associée.
- Enfin, vous pouvez taper une telle commande dans la barre d'adresse de l'explorateur de fichiers et appuyer sur Entrer pour l'exécuter.
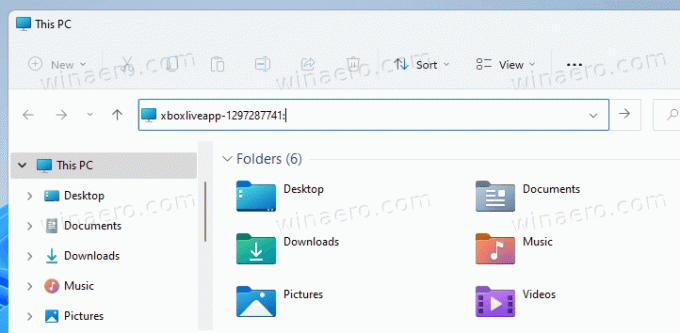
Tout fera l'affaire. C'est ainsi que vous exécutez les commandes de protocole URI pour les applications Windows 11. De même, vous pouvez créer un raccourci sur le bureau pour n'importe laquelle des commandes.
Créer un raccourci pour la commande URI
- Cliquez avec le bouton droit sur l'arrière-plan du bureau.
- Sélectionner Nouveau > Raccourci.
- Maintenant, tapez l'une des commandes du tableau ci-dessus et cliquez sur Prochain.
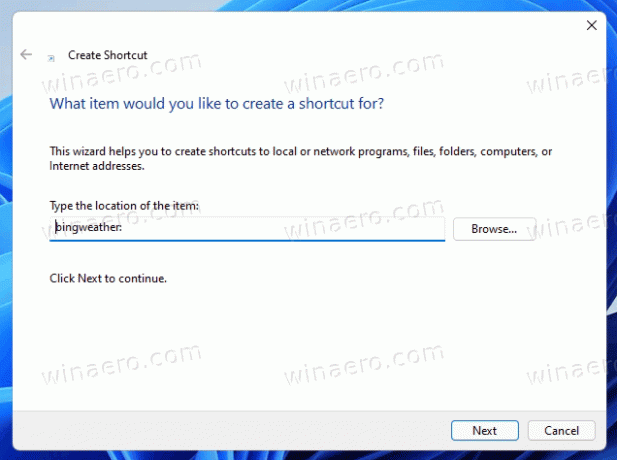
- Enfin, spécifiez le nom souhaité pour votre raccourci.
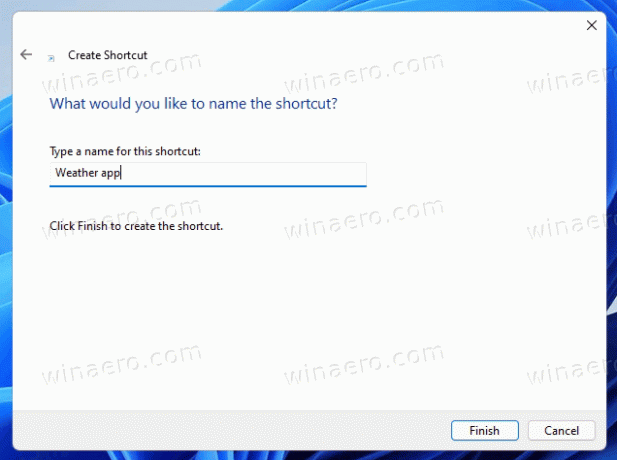
- Cliquer sur Finir.

Terminé. Maintenant, si vous cliquez sur un tel raccourci, il ouvrira l'application Store associée! Vous pouvez maintenant cliquer avec le bouton droit sur le raccourci et sélectionner Propriétés pour modifier son icône. Vous pouvez également le déplacer du bureau vers un autre dossier si nécessaire.
C'est ça.


